- Restarting your Windows PC is a breeze, but those new to Windows might find it unfamiliar.
- The easiest ways to restart Windows is using the Start menu and the Alt + F4 keyboard shortcut.
- You can also use various commands with Command Prompt or create a desktop shortcut to restart your PC.
Restarting a Windows PC is as simple as it gets, but someone who has switched from a different operating system might not know how to do it. Or perhaps users are looking for different ways to do it than usual. Whatever might be the case, restarting Windows is one of the fundamental things that you’ll see yourself doing often, so here are all the possible ways to restart a Windows PC.
Method 1: From the Start Menu
The standard and most common way of restarting Windows is using the power options in the Start Menu. Make sure you save your work before restarting. Here’s how to do it.
- Click on the Windows icon from the Taskbar to open the Start menu.
- Then hit the Power icon and select Restart from the power options.
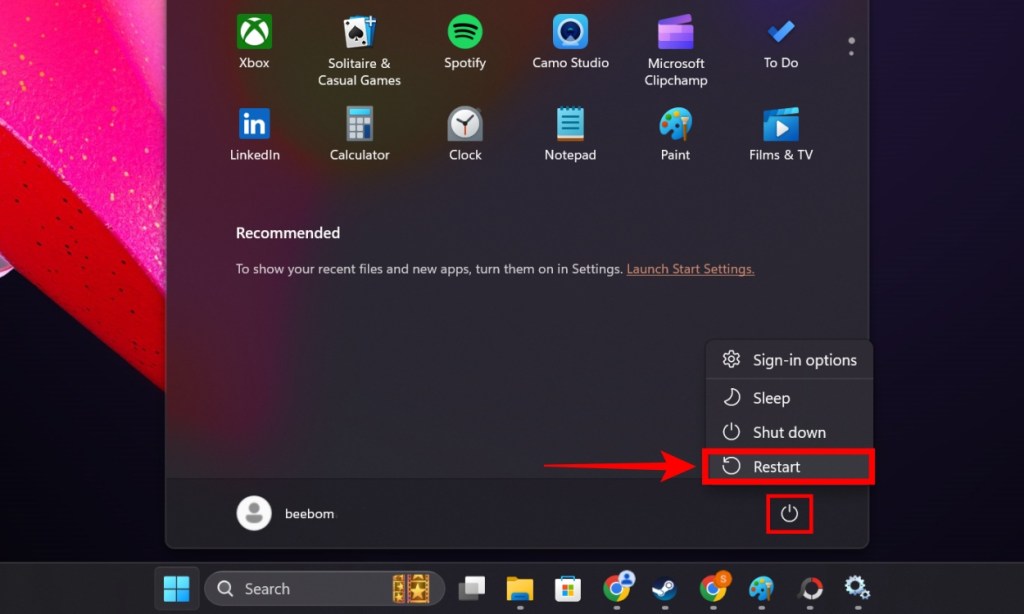
Method 2: Using Keyboard Shortcuts
Another popular way to restart a Windows PC is by using a keyboard shortcut. Here’s how to do it:
- On your Desktop, click anywhere on the screen to make sure no other window/app is active.
- Use the Alt + F4 or Alt + Fn + 4 keyboard shortcut to open the Windows Shutdown menu.
- Click the down arrow to open the dropdown menu and select Restart.
- Now, hit OK.
- Alternatively, you can also use the Ctrl + Alt + Delete keyboard shortcut.
- You can then hit the Power button at the bottom right and select Restart.
- Another way is to use the Windows + X shortcut.
- When you use this, hover over the Shut down or sign out option and click on Restart.
Method 3: Using Command Prompt
Windows has many power user commands that launch or activate different operating system functions and features. One of them is the shutdown command which, as the name suggests, can shutdown, restart, send the computer to sleep, and carry out many more functions. Here’s how to use the shutdown command to restart your Windows PC.
- Open Start > type
terminal> hit the Enter key to open the Windows Terminal. - Type the
shutdown -rcommand and hit the Enter key again. Windows should then instantly restart. - You can delay the restart for, say, a minute by adding
-t 60to the command. - If you want to cancel the scheduled restart or shutdown, use the command
Shutdown /a.
Method 4: Force Restart Using Power Button
There are times when Windows freezes and acts unresponsive. In that case, users cannot access the power menu or the Terminal to restart their Windows PC. The only option is to wait or force restart your PC. Here’s how it’s done.
- Locate the Power button on your Windows laptop or PC. On laptops, it’s mostly a physical button found at the top right of the keyboard chassis.
- Press the Ctrl key and press and hold the Power button to trigger an emergency restart.
- Release both keys as soon as the screen turns off.
- You can also just press and hold the Power button until it turns off, wait for some time, and turn it back on.
Method 5: Create a Restart Shortcut
Simplifying the steps to get to the restart option on Windows can save you a lot of time. You can do so by creating a shortcut on your desktop and double-clicking on it each time you want to restart. Here’s how to create a restart shortcut on Windows.
- Right-click on the desktop and select New.
- Hit the Shortcut option and type
shutdown -r. - Then click Next and rename the shortcut to Restart.
- Click on OK and the Restart shortcut should be visible on Windows desktop.
- Now, whenever you want to restart, you can double-click the Restart shortcut.
You could use identifier -t to schedule the restart like in Method 3 and add “00” to it to instantly restart Windows. The OS defaults to scheduling the restart after 30 seconds after the command is executed so that you can save all your work until then.
So these were the five methods to restart Windows. There’s another way that involves Windows Task Scheduler, where you can schedule the restart days prior or make it a repetitive task. However, we will dwell deeper into the same in one of our future guides. Let us know your thoughts about Windows in the comments.