Though sound issues have existed on relatively older iPhones for years, I’m surprised to see the “no sound issue on the iPhone 12 and 12 Pro” launched only a year ago. The issue is so prevalent that Apple has admitted that a component failure may cause the affected devices to have no sound issues. The company has also announced a repair program to enable users to get their affected iPhone 12 and iPhone 12 Pro’s speakers fixed. But what if your device does not fall under the service program? Bother not, as here are a few viable tips you should try before sending your iPhone in for repair.
Tips to Fix No Sound Issue on iPhone 12 and 12 Pro
Recently, Apple announced the no sound service program for ill-functioning iPhone 12 and 12 Pro manufactured between October 2020 and April 2021. In its inimitable style, the Cupertino giant has said that a very small percentage of iPhone 12/ 12 Pro owners have faced the issue (speaker failure).
But even a small percentage of the millions of iPhone 12 devices that Apple has reportedly sold means hundreds of thousands of iPhone 12 models are affected by the speaker failure issue. According to reports, the no sound issue crops up due to the failure of the receiver module of the iPhone 12 and 12 Pro. So, if your iPhone 12 speaker does not deliver sound, you should contact Apple Support at the earliest.
For folks who are not eligible for the repair program, I have covered a few tips and tricks that might help resolve the sound issues on your iPhone 12. With that said, let’s cut the chase!
Check iPhone 12 No Sound Service Program Eligibility
It’s worth pointing out that Apple’s No Sound service program is only for iPhone 12 and iPhone 12 Pro. That means if you have iPhone 12 mini or 12 Pro Max, you are not eligible for the program.
Since Apple is not offering a serial number checker for the No sound service program, you will need to contact Apple Support to verify whether or not your iPhone is eligible for the program.
Before sending your device for repair, make sure to back up your data via iCloud (Settings -> Apple ID banner -> iCloud -> iCloud Backup) or Finder/ iTunes. After that, erase your iOS device (Settings app -> General -> Reset -> Erase All Content and Settings). Also, make sure to remove the SIM card from your device.
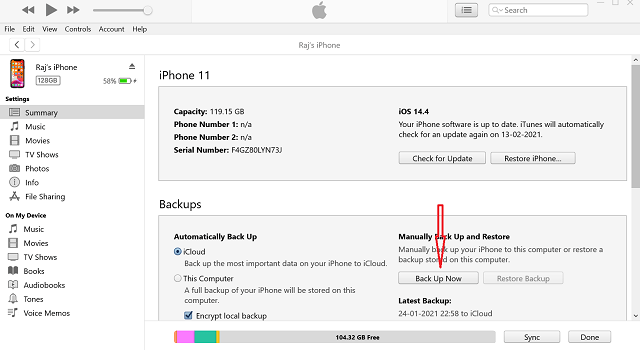
Once you have erased your iPhone, head to the Apple Support site and make an appointment at an Apple Retail Store. Besides, you also have the option to contact Apple Support to arrange mail-in service via the Apple Repair Center.
Bear in mind that the service program doesn’t extend the standard warranty for the iPhone 12 and iPhone 12 Pro. It only covers the failure of the receiver for “two years” after the first retail sale of the affected models.
If you are wondering whether or not the program is applicable for iPhone owners outside of the US, let me assure you that it’s a worldwide service program. Do note that if your iPhone 12 or 12 Pro has any damage that hinders the ability to complete the repair, such as a cracked screen, it must be fixed before the receiver repair. Apple adds that there may be costs associated with the additional repair in some cases.
Tips to Troubleshoot the Sound Issue on iPhone 12
As I mentioned above, sound or audio issues have existed on iPhone for the longest time. So whether your iPhone is ineligible for Apple’s service program or you wish to try a few solutions to fix the sound issue, we have you covered. The following tips can come in handy not just for the iPhone 12 but for any iPhone model suffering from sound issues.
Make Sure the Mute Switch is Turned Off
While it’s not a solution per se, ensure that the mute switch is disabled. You may have accidentally enabled the mute switch and forgot to turn it off. Move the mute switch towards the iPhone display to ensure the orange color is not showing. You will also see a pop-up on your iPhone screen, telling you that Ring mode is now on.
Be Sure the Speaker Grills are Clean
Another thing you should do without fail is to ensure that smudge or tiny particles of gunk are not blocking the speaker grills. Believe it or not, dust does sneak into the ports and start creating problems.
If you have experienced the annoying “Accessory not certified” error, you may already be familiar with it. Using a soft-bristled toothbrush, you can scrub the speaker holes. Besides, canned air can also be handy in blowing debris out of the speaker’s nooks and crannies.
Disable Do Not Disturb
When Do Not Disturb is enabled, calls and notifications are silenced. So make sure to turn off the Do Not Disturb mode on your iPhone 12 or older models. In iOS 14, head to the Settings app -> Do Not Disturb and turn off the toggle. In iOS 15 or later, open Settings app -> Focus -> Do Not Disturb and disable the toggle.
Disable Bluetooth
When you connect your iPhone to a Bluetooth audio device, the sound is played via the Bluetooth device. So if the speaker of your iPhone is not able to deliver sound, disable Bluetooth so that sound comes out of your iOS device. To do that, head to Settings -> Bluetooth and then turn off the Bluetooth toggle.
Check the Sound on Your iPhone
Make sure the sound setting on your iPhone 12 is adjusted perfectly. If it’s set at the lowest level, your iPhone will have no sound. Navigate to the Settings app -> Sound & Haptics. Then, drag the Ringer and Alerts slider back and forth. To increase the sound, drag the slider towards the right.
Note: If the speaker button located on the Ringer and Alerts slider appears to be dimmed or you do not hear any sound, your speaker might be damaged.
Look for Sound Settings in Third-Party Apps
Several third-party apps and games provide fully customizable sound settings. So if you are not able to get the sound from your iPhone 12 when using a third-party app, head into the app settings to adjust the volume and mute sound settings. If the problem continues, update the app (App Store -> your profile -> Available updates). If the no sound issue persists even after you have updated the apps, delete and reinstall it on your iPhone 12.
Force Restart Your iPhone
Considering how reliable force restart has always been when it comes to fixing common iPhone problems, it wouldn’t be wise to miss out on this one. To do it, press and quickly release the volume up button. Then, press and quickly release the volume down button. After that, hold down the side button until the screen goes black and the Apple logo pops up on the screen.
Reset All Settings
Times when I run into a persistent issue that I can’t seem to resolve by simple hacks, I decided to go ahead and reset all settings. On several occasions, it doesn’t disappoint me. Based on my experience, I would suggest you give it a try as well.
- In iOS 14 or earlier: Head over to Settings -> General -> Reset -> Reset All Settings.
- In iOS 15 or later: Go to Settings -> General -> Transfer or Reset iPhone -> Reset -> Reset All Settings.
Update Software
If your iPhone still doesn’t play sound, try updating the software. If the no sound issue is due to a bug, the software update will most probably fix it on your iPhone 12. Go to Settings -> General -> Software Update. Now, download and install the software.
Troubleshoot No Sound Issue on Your iPhone
Hopefully, you have resolved the no sound issue on your iPhone 12 series or older models using these nifty tips and tricks. If the problem is not hardware-specific, the above-mentioned hacks can help you get rid of the issue. However, if the issue persists even after you have tried all the solutions, contact Apple Support for a permanent fix. That said, do you have any questions or feedback related to the no sound issue on your iPhone 12 device? If yes, make sure to let me know in the comments section below.