- After updating to iOS 17, many users reported that they see a mute/unmute message every time they connect their AirPods to iPhones.
- To fix this, go to Settings -> Your AirPods and change the End Call setting to "Press Once".
- You can also reset your AirPods or check for firmware updates to fix constant mute/unmute messages on AirPods.
Over the past few months, several users reported a mute and unmute notification popup on AirPods. Recently, these complaints have resurfaced, indicating the issue isn’t fixed yet. Most of the users see a mute/unmute message every time they connect their AirPods to iPhones. This pop-up sometimes also appears randomly or when checking the AirPods battery status. Among all the complaints, the common thing is users have started facing this issue after updating to iOS 17. Until Apple comes with a solution, there are few workarounds to fix mute/unmute pop-ups while connecting AirPods. Let’s try them out.
Fix 1: Change Call Controls on AirPods
Some users who were facing this issue said that they were able to stop the constant mute/unmute pop-ups by changing the End Call setting of AirPods. This is an AirPods setting that allows you to decide how to end a call with your AirPods or AirPods Pro. Specifically, you have to change the End Call setting to press once. Since this hack helped some users, it’s worth giving it a try. Here’s what you need to do:
- On your iPhone, open the Settings app and tap on your AirPods. Alternatively, go to Settings -> Bluetooth -> Your AirPods.
- Under the Calls Control section, tap on End Call and change it to Press Once.
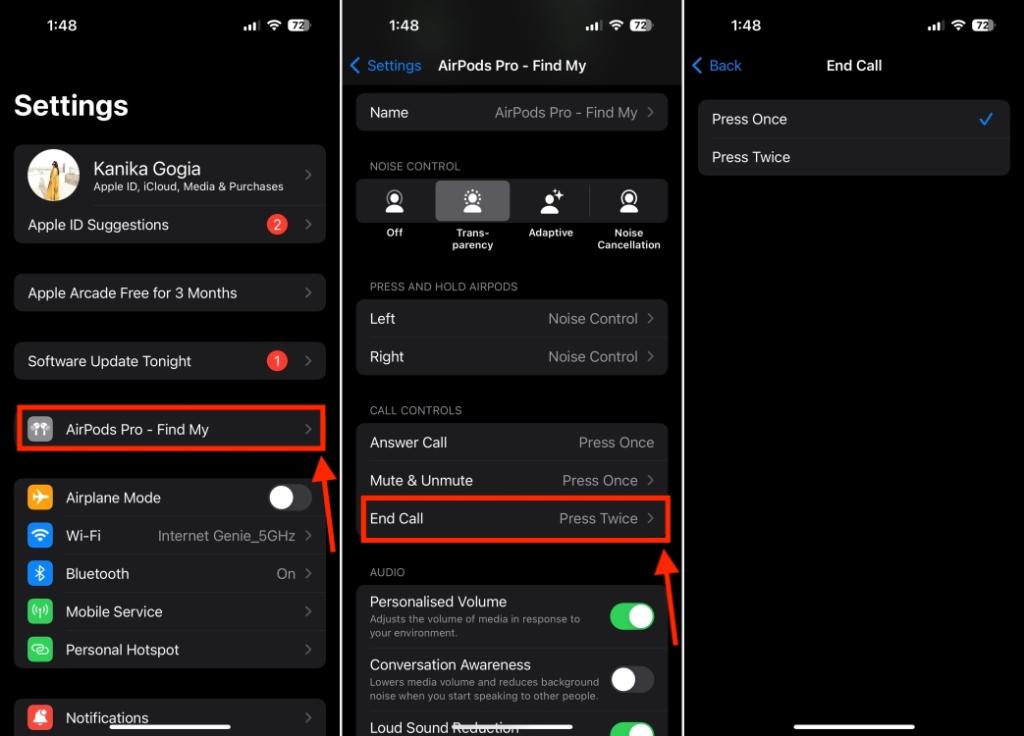
Fix 2: Forget & Re-connect your AirPods
In case the above hack doesn’t help, you must try to forget and re-connect your AirPods with your iPhone or iPad. This will help you wipe off any complex bugs and glitches that might be responsible for those annoying mute and unmute pop-ups on AirPods. When you do this, you basically reset your AirPods and restore them to their default settings.
Follow the below steps to reset your AirPods:
- On your iPhone, open Settings -> Bluetooth and tap on the small “i” icon present on the right of your AirPods.
- Now, scroll all the way to the bottom and hit the Forget This Device option.
- Tap on Forget Device to confirm your decision.
- Once you’ve done this, pair your AirPods with your iPhone again.
Fix 3: Update Firmware on your AirPods
If you’re still stuck with mute and unmute messages, your AirPods might need a firmware update. It’s worth knowing that Apple never notifies its users about AirPods firmware updates through your iPhone or iPad. Rather, the updates are automatically pushed when your AirPods are connected to your iPhone/iPad and there’s a stable internet connection.
Since firmware updates improve overall performance, it’s worth keeping an eye on them.
To avoid any issues and ensure that your AirPods receive any available updates, you can do the following:
- Put your AirPods or AirPods Pro in the charging case, and connect them to a charger.
- With the lid opened, place your AirPods (in the case) near your iPhone. Make sure your iPhone is connected to a Wi-Fi network or has an active data plan.
In case you want complete details, head to our dedicated guide on how to update AirPods or AirPods Pro.
Those were the 3 ways to fix random mute and unmute notification pop-ups on AirPods. We hope Apple comes up with a software update that fixes this issue, once and for all. Until then, you can try the above workarounds to keep everything sorted.
How did you fix those mute/unmute messages on your AirPods? Don’t forget to share your experiences in the comments below.