- Overheating is one of the prime reasons why your Mac battery drains when it's connected to an external monitor.
- You must keep your Mac plugged in, turn on Optimized Battery Charging, and check the battery condition to fix battery drain problems.
- Make sure to keep your Mac up to date with the latest macOS version.
Do you experience battery drain issues when your Mac is connected to an external display? Well, you aren’t alone. This is one of the most common problems Mac users face. Many Mac owners notice that their Mac drains abnormally faster when they connect an external monitor. On the flip side, when they aren’t connected to an external monitor, the battery lasts much longer. Well, this is a serious problem that needs to be addressed. This guide will help you understand why this rapid Mac battery drain happens and what you can do to fix it. Without any ado, let’s begin!
Method 1: Keep Your Mac Plugged In
When you’ve connected an external monitor, make sure to keep your MacBook plugged into charging. Newer Macs use smart charging to top up the battery in an optimal way, and only when it’s required. If your Mac is plugged into a charger, it doesn’t necessarily mean your machine is actively charging. Apple’s macOS intelligently charges your Mac to minimize stress on the battery when it’s plugged in. This will fix the MacBook battery drain when connected to an external monitor problem. Also, when you keep your Mac plugged in while using it, it will also result in fewer battery cycles, prolonging the battery life.
Now, that doesn’t mean you should keep your Mac plugged in all the time. When you put your Mac to sleep or turn it off at the end of the day, you must unplug the charger. Also, let your Mac discharge from time to time, whenever possible. If you keep your Mac plugged in 24/7, it may cause other issues like a swollen battery.
Method 2: Disconnect the External Monitor When Not in Use
If you’re facing excessive battery drain on your MacBook, you must disconnect any external accessories that aren’t currently in use. This includes your external hard drives, keyboards, Bluetooth mouse, as well as the external monitor. The external accessories won’t damage the battery but they consume power from your Mac. So, make sure to disconnect them when they aren’t in use.
The same rule applies to unused apps as well. Many of us keep dozens of apps open on our devices, whether we aren’t using them or not. Sometimes, an app can continue to run in the background, consuming unnecessary power and other resources. This can cause your MacBook to work harder, eventually leading to overheating problems, which is one of the prime causes of battery degradation. So, make sure to avoid overheating problems to fix battery drain issues on your Mac.
Method 3: Turn On Optimized Charging
Optimized Charging is one of the best ways to preserve your Mac’s battery’s health in the long run. In macOS Big Sur or later, Apple offers an Optimized Battery Charging feature that aims to improve the lifespan of your battery and reduce the time your Mac spends in the fully charged state. It will delay charging your Mac past 80% in certain situations. Optimized Charging learns from your charging habits and predicts when you will unplug the charger and delays charging to 100% until then. It always ensures that your Mac is fully charged when you unplug it. This slows down the natural ageing of the lithium-ion batteries.
Here’s how to turn on/off Optimized Charging on Macs:
- Open the System Settings app and choose Battery from the left sidebar. Alternatively, click on the battery icon from the top Menu Bar and choose Battery Settings.
- Click on the small “i” button next to the Battery Health.

- Here, make sure the Optimized Battery Charging toggle is turned on. If you sometimes wish to have your Mac fully charged sooner, you can temporarily disable Optimized Battery Charging.

Method 4: Find out What Is Using the Most Energy
Sometimes, the issue might not be with your MacBook or the external monitor. Rather, there could be some faulty apps on your machine that consume a lot of power, which causes your Mac to die faster than usual. So, when you’re trying to investigate fast battery-draining problems on Mac, you must know which apps and processes are using the most energy. Here’s how to do it:
- Press “Command + Space” to open Spotlight on your Mac.
- Now, start typing Activity Monitor. Once it comes up highlighted, hit Return or click on Activity Monitor to open it.
- Activity Monitor will show you the currently running processes & apps and their resource consumption in real-time.
- Click on the Energy tab from the top. This will show you how much battery your apps and processes are using. If you spot some battery-draining apps, simply quit them to save battery on your Mac.

Method 5: Try a Dock That Has a Power Source
If you’ve directly plugged in an external display to your Mac or are using an Apple USB-C to HDMI adapter, you can try using a dock that has a power source. While such docks are pretty expensive, they offer a lot of conveniences while keeping your workstation clutter-free. A dock that has its own power source won’t draw a battery from your laptop to power up any connected peripherals. Instead, depending on its design, the docking station may also recharge your laptop, ensuring you always have a powered-up and ready-to-use workstation
Some users have noticed that their Mac doesn’t drain the battery when they connect an external display using a dock. Without this configuration, their Macs were also running out of charge quickly. If you’re also planning to go for a dock, you can check out the OWC 14-Port Thunderbolt 3 dock.
Method 6: Check Your Mac’s Battery Cycle Count
If you have an older Mac, the battery might drain quickly because your Mac has reached its maximum number of charge cycles. When your Mac has exhausted its charge cycle limit, the batteries will retain up to 80 percent of their original charge capacity. So, you may feel the external display is killing your MacBook battery. For optimal performance, Apple recommends replacing your Mac’s battery once it has reached its maximum cycle counts. So, you must keep tabs on your battery condition and battery cycle count to know if your Mac needs a battery replacement.
Here’s how to check the battery cycle count on Mac:
- Hold the Option key and click on the Apple icon.
- Click on System Information and choose Power from the Hardware section.
- You’ll see the battery cycle count, battery condition, maximum battery capacity (i.e. battery health), and other details.
- Besides the cycle count, make sure to check the battery condition. If it says “Service Recommended”, your Mac’s capacity to hold has been reduced and it’s due for a replacement.

Most MacBooks released since 2010 can last up to 1,000 charge cycles. Once the battery reaches that mark, it may need a replacement.
Method 7: Update macOS
In some cases, older software versions may cause your MacBook to run out of charge quickly when you connect an external display. If that’s the case, updating to a newer version would certainly fix such battery-related problems on your Mac. Also, Apple always recommends updating macOS if your Mac runs out of charge more quickly than expected. So, make sure that your Mac is running the latest macOS version.
Here’s how to check for macOS updates:
- On your MacBook, open Settings-> General -> Software Update.
- If any updates are available, hit the Update Now button.
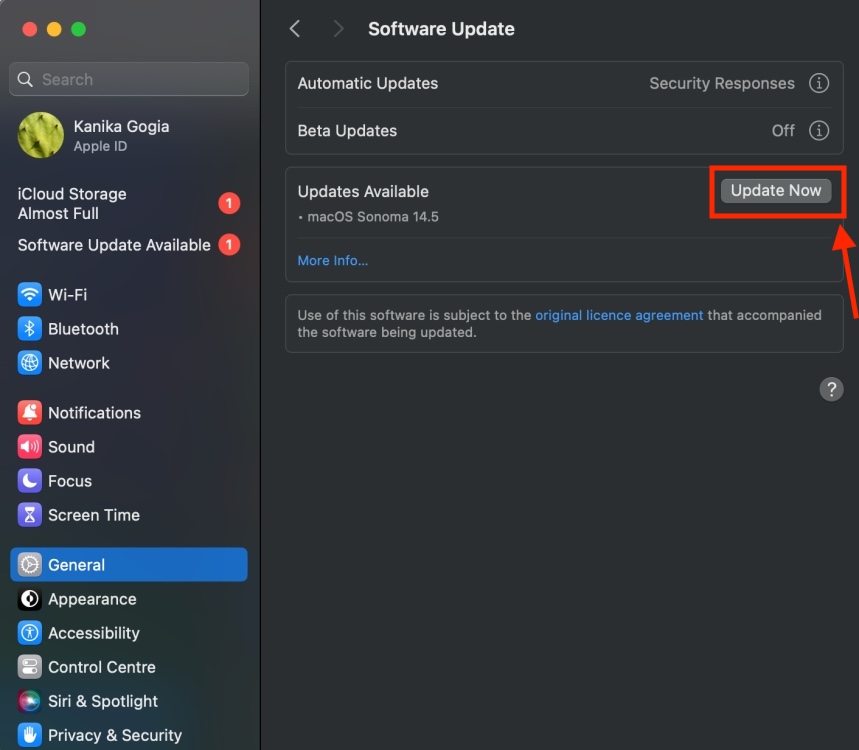
I hope this article helped you fix MacBook battery draining when connected to an external monitor issue. Make sure to follow the above tips to prolong your Mac battery. Which trick worked for you? Don’t forget to share your experiences in the comments below.





