- If your Fire TV Stick remote is lost, you can install the Amazon Fire TV app on your Android phone or iPhone.
- This app will let you navigate the Fire TV UI with an on-screen virtual remote.
- Apart from that, you can use Alexa voice command, your TV remote, or a mouse and keyboard to control your Fire TV Stick.
Sometimes you want to watch TV but can’t seem to find the remote. It especially happens with the Fire TV remote as it’s quite small in size and goes out of sight in no time. So if you have lost your Fire TV Stick remote and looking for a temporary way to navigate your TV then worry not. Here, we have got a number of ways to control the Fire TV Stick without a remote. So on that note, let’s go ahead and explore all the options to manage the Fire TV without WiFi or a remote in 2025.
Control Fire TV Stick with Your Phone
If you lost your Fire TV remote then there is nothing to worry about. You can easily navigate and play content on your Fire TV by just using your smartphone. Here are the steps to follow.
1. Install the Amazon Fire TV app (Android / iOS — Free) and log in to your Amazon account.
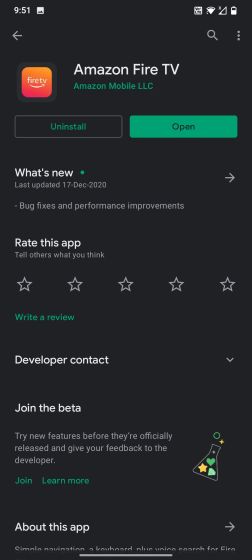
2. After signing in, your smartphone will automatically detect the TV. Tap on it.
3. Keep in mind, for this method to work, both your Fire TV and smartphone should be connected to a common WiFi network.
4. Now, you will be asked to enter the 4-digit code displayed on your Fire TV screen. Enter it and proceed ahead.
5. Finally, you will find a UI very similar to your Fire TV remote. You can open Settings, move around using the navigation keys, summon Alexa, control volume, and do almost everything that you could do on the remote. That was pretty easy, right?
Use the Amazon Fire TV App Without WiFi
If you don’t have WiFi at home and still want to use the Fire TV app for remote navigation then you can do so by manually creating a WiFi hotspot. For this setup, you will need two smartphones — one for creating a WiFi hotspot and another for using the Fire TV app.
1. First off, open Settings on the smartphone where you want to create a WiFi hotspot. Now, move to WiFi and Network -> Hotspot and Tethering -> WiFi Hotspot. Here, rename the hotspot to the exact same WiFi network that your Fire TV was previously connected to.
2. Similarly, change the password to the same one as the previous network. We are making the setup identical so that Fire TV can automatically connect to the WiFi hotspot without user intervention.
3. Now that you have configured the WiFi hotspot, turn it on and restart your TV. The TV should automatically connect to the newly created hotspot.
4. Coming to another smartphone, connect it to the same WiFi hotspot and install the Amazon Fire TV app (Android / iOS — Free), and log in to your Amazon account. Now, it will scan and detect your Fire TV on the app.
5. Now, tap on it, enter the code displayed on your TV, and there you have it. You can navigate and perform anything just like your lost Fire TV remote.
Use Alexa to Remotely Navigate the Fire TV Stick
If you have got an Alexa-powered speaker at your home then you can use it to play content on your Fire TV. Just say “Alexa, play X on my Fire TV” and it will dutifully perform your instructions. You can find all sorts of Alexa commands via our linked article. And if you have got the next Alexa Voice Remote Pro, you can ask Alexa to find your remote. Simply say, “Alexa, find my remote” and it will ring the remote for 5 minutes.
Keep in mind, for this to work, both your Fire TV remote and Alexa speaker should be registered with the same Amazon account.
Control Fire TV Stick with Your TV Remote
Not many know this but you can actually use your TV remote to control Fire TV Stick. Yes, you heard it right. Nowadays, TVs come with something called the HDMI-CEC feature that allows multiple HDMI-connected devices to communicate with each other. For example, if you press a button on your TV remote then it passes the instructions to the Fire TV using the HDMI-CEC protocol.
So in summation, you can actually navigate and use many of your Fire TV menus using the TV remote. It does not support all the shortcuts and button combinations (for example, casting) but you can do all the basic things in case you lost your Fire TV remote.
Use your TV remote to open your TV settings and look for the HDMI-CEC feature and turn it on. On some Samsung TVs, it’s called Anynet+.
Use Keyboard and Mouse to Control Fire TV Stick
If none of the above methods worked for you due to a lack of WiFi, additional smartphone, or TV remote then connect your computer’s keyboard and mouse to the Fire TV. You can connect both wired and wireless keyboards and mouse to your TV and it works flawlessly. You might have to buy a micro USB splitter from Amazon ($6) as Fire TV Sticks comes with a single micro USB port.
Use an Old Fire TV Stick Remote
If you have used a Fire TV Stick in the past, you might have an old Fire TV stick remote lying around. Fortunately, you can pair any Fire TV Stick remote with your stick, even if it’s from an older generation.
Depending on the generation of the remote, the method to pair it with your Fire TV stick might differ. You can check out detailed instructions to pair Fire TV Stick remote with your Fire TV stick on the official Amazon support page (visit).
Buy a New Remote
If you lost your Fire TV remote and nothing seemed to work for you then you have no option other than to buy a new Fire TV remote. You can buy the 1st-gen Alexa Voice Remote from Amazon ($29.99).
It’s compatible with all Fire TV devices— starting from 1st-gen to 3rd-gen models. So just go ahead and grab this TV remote. In case, you are looking for a cheaper Fire Stick replacement remote then go through our linked article and you will find plenty of options.
So these are some of the ways you can control and manage a Fire TV Stick without a remote in 2023. For most users, the Amazon Fire TV app would be more than sufficient, but you need a common WiFi network for seamless navigation.
Anyway, that is all from us. If you are facing any issues, comment below and let us know. We will surely try to help you out. Also, don’t forget to check out our article on Fire TV vs Android TV to check if you should stick with your device or if it’s time to move on.
You can install the Amazon Fire TV app on your smartphone and can navigate the Fire Stick without needing a remote. You can follow our instructions above to learn how to set up the app and Fire Stick.
Yes, there are multiple ways to use Fire Stick without a remote. You can go through our above guide to learn about all the methods.
Yes, you need WiFi for Amazon Fire TV to work. If you don’t have a home WiFi network then you can create a hotspot on another smartphone and create a common network. Follow our second method to learn about the process in detail.
Yes, there are several Fire TV remote replacements. Just go through our last section and you will find Amazon’s and third-party remotes as well.
First, you need to set up Amazon Fire TV app so that you can get some navigation access to your Fire Stick. After that, move to Settings → Remotes and Bluetooth Devices → Amazon Fire TV Remotes → Add New Remote. Now, press and hold the “Home” key on the new remote for 10 seconds and it will be paired with the Fire Stick.