- Damaged lenses, software glitches, and wrong settings may trigger iPhone camera blinking problems.
- Checking the camera lenses, restarting the iPhone, updating iOS, and adjusting camera settings can fix most camera-related issues on an iPhone.
- In case of any physical damage, visit the nearest Apple Store and get your iPhone examined.
Facing iPhone camera blinking problems can be both frustrating and worrisome. After all, who wants to let go of those precious picture-perfect moments, just because your iPhone camera blinks all the time? Unfortunately, this can happen to anyone, anytime, having any iPhone model. So, you should know what to do in such annoying situations. In this article, we’ve listed 9 effective ways to fix iPhone camera blinking and flickering problems. Without any ado, let’s get started right away.
Method 1: Check the Lenses
If your iPhone camera is blinking while trying to take a picture, you should check the camera lenses for any damage. It is pretty common if your iPhone suffered some physical damage recently. Closely inspect the rear lenses and ensure there are no cracks, scuffs, dents, or other damages. If the rear camera looks damaged or you notice cracks around the front camera, head to the nearest Apple Store and get your phone repaired.
Also, check for any dirt, debris, or smudges on your camera sensors. If the iPhone lenses are dirty, gently clean them with a clean and dry microfiber cloth. Make sure you don’t use any harsh cleaning agents, chemical solutions, or compressed air on the lenses. To clean out any loose debris, you can use a manual air blower.
Method 2: Restart the Camera App
If an app throws performance-related issues, the best way to iron it out is to close and re-open that app. So, if your iPhone camera is flickering, you should try restarting the Camera app. This easy and quick hack can help you fix several camera-related issues, including the iPhone camera showing a black screen, blurry or out-of-focus photos on an iPhone, and more. So, make sure to give it a try.
- On iPhones with a Face ID: Swipe up on the Home Screen and pause in the middle to see the recently opened apps. Swipe up on the Camera app to close it.
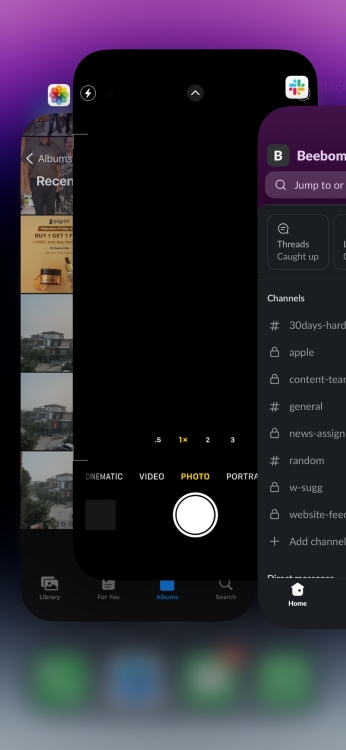
- On iPhones with a Home Button: Press the Home button twice to bring up recently opened apps. Simply swipe up on the Camera app preview to close it.
Once you’ve closed the Camera app, wait for a few seconds and then re-open the app to see if the issue has been fixed.
Method 3: Restart your iPhone
Sometimes, software glitches may trigger flickering or blinking issues on an iPhone. This usually happens after an iOS update or when the app has some temporary bugs. The best way to fix a buggy app is to restart your device. It will wipe off any glitches, clear the iPhone cache, and reinstate RAM to give a fresh start to the system. So, make sure you do not skip this step.
If you’re a beginner, here’s our step-by-step guide to restart any iPhone model.

Sometimes, you might face a situation where the Camera app becomes completely unresponsive, the display freezes, and you can’t restart your iPhone. If this happens to be your case, you need to perform a force restart. Here’s how to do it:
For iPhone 8 or newer models: Quickly press & release the Volume Up button. Immediately after this, quickly press & release the Volume Down button. Finally, press & hold the Power/Side key until the Apple logo is displayed.
For iPhone 7 & 7 Plus: Simply press and hold the Volume down and Side/Power keys. Continue to hold the keys until the Apple logo appears.
For iPhone 6s or older models: Press & hold the Home and Side/Power buttons at the same time until you see the Apple logo.
Method 4: Update iOS
When your iPhone camera keeps blinking and won’t work properly, make sure your device is running the latest iOS update. Every iOS update brings new features, enhancements, and bug fixes for the pre-installed apps to improve the overall performance of an iPhone. If you don’t update your iPhone, it may not perform as intended. To escape any issues, verify that you’ve downloaded the latest version of iOS.
- Head to the Settings app and navigate to the General section.
- Now, tap on Software Update.
- Tap on Download and Install if any recent iOS updates are pending.

Method 5: Turn Off Macro Mode
The iPhone 13 Pro, 14 Pro, and 15 Pro models have a Macro Mode that automatically switches between lenses as you move close to the subject. It helps you capture lifelike images with greater details. That said, your iPhone might sometimes struggle to achieve an accurate focus.
As a result, it repeatedly switches between the Wide and Ultra-wide lenses, causing your iPhone camera to flicker or blink. This is a major and easily overlooked reason for iPhone 14 Pro camera blinking problems. To fix this, you should disable the automatic Macro Mode on your iPhone. Let’s see how to do it:
- Open the Settings app on your iPhone, scroll down, and tap on Camera.
- Here, scroll down to the bottom and turn off the Macro Control toggle.
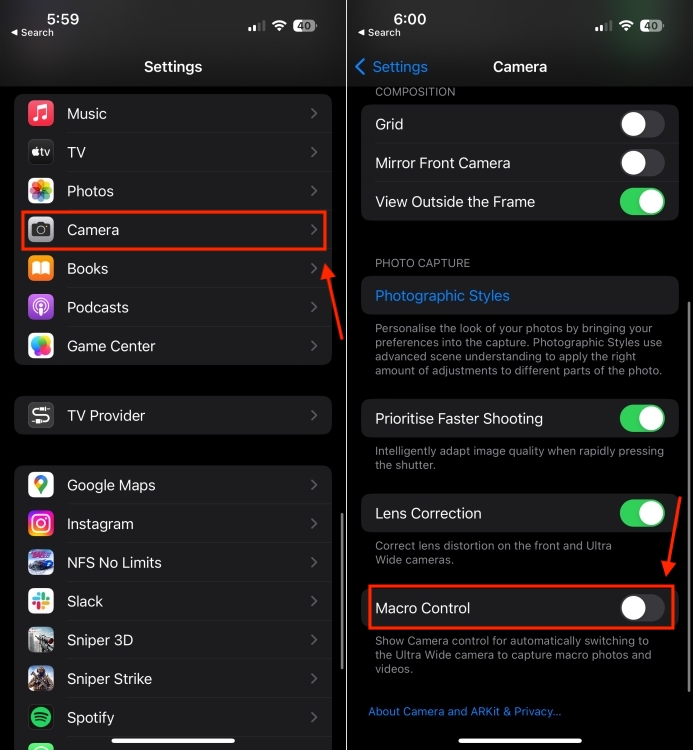
Tip:
You may also disable Macro Control while taking pictures. To do this, simply tap on the flower icon.
Method 6: Turn Off Live Photos
Live Photos is another setting that could be causing iPhone camera sensor blinking problems. When you enable the Live Photos option, your iPhone records what occurs 1.5 seconds before and after you take the picture. While it helps you create an animated photo or pick the best frame, this feature might sometimes mess with your still photos.
In some rare situations, it might also cause your camera to glitch. To see if this is the root cause of the iPhone camera flickering issue, disable Live Photos.
Open the Camera app in the Photo mode and tap on the Live Photos icon in the top-right corner. This will disable the Live Photos option until you close the camera.

If you want, you can also disable Live Photos permanently on your iPhone, here’s how to do it:
- Head to the Settings app and tap on Camera.
- Here, visit the Preserve Settings page.
- Go to the bottom and turn off the Live Photo toggle.
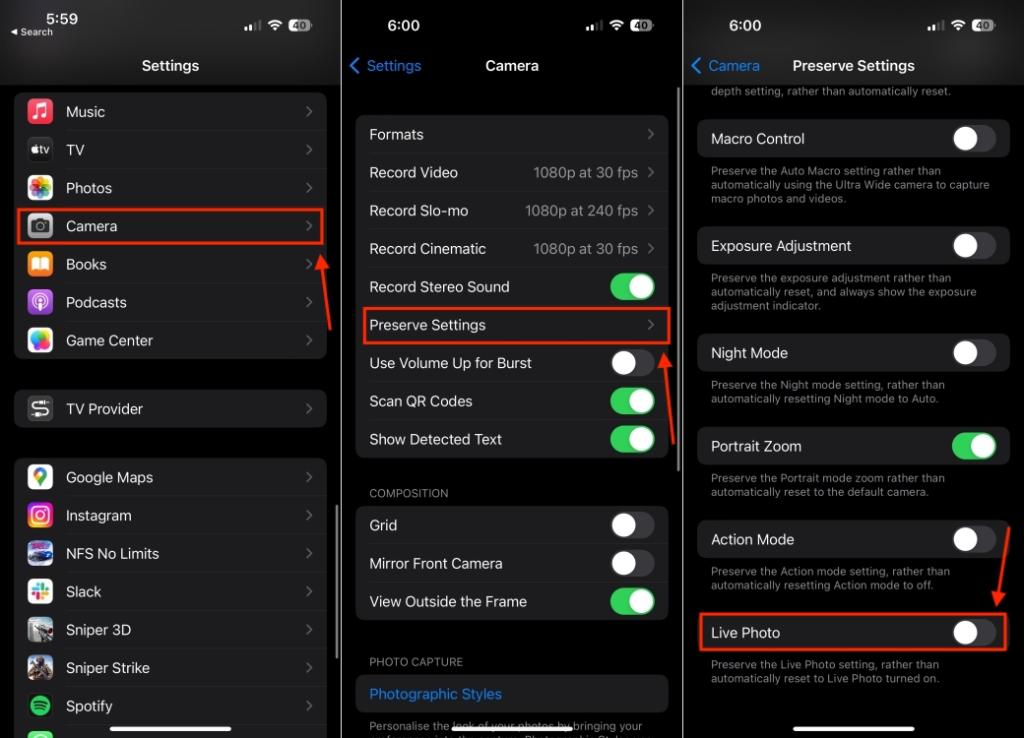
Method 7: Lock the Camera
Does your iPhone camera keep blinking while recording video? It could be because your device is constantly trying to switch lenses to capture the best footage. To prevent this automatic switching, you should lock your camera. Here’s how to do it:
- Open the Settings app and visit the Camera section.
- Now, tap on Record Video.
- Scroll down to the bottom and turn ON the Lock Camera toggle.
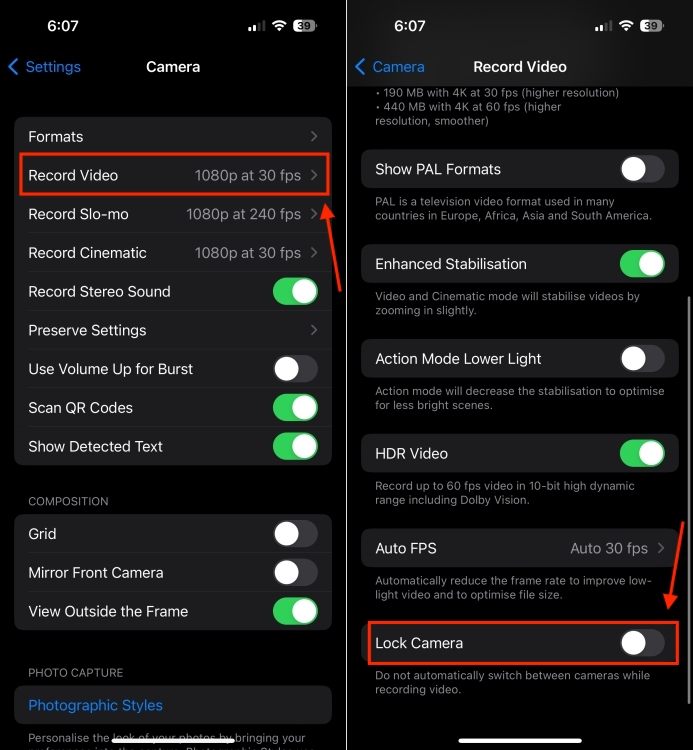
Note:
The Lock Camera setting is only available on iPhone 13, iPhone 14, and iPhone 15 models.
Method 8: Adjust Exposure Settings
Sometimes, your iPhone’s camera might not be at fault, but the lights in the surroundings are causing flickering or blinking problems. In extremely low and overly bright lighting conditions, your iPhone camera tries to maintain automatic exposure and works hard to find the right balance. As a result, you might see blinking or flashing in the viewfinder. In such a case, adjusting exposure is the only way to fix iPhone camera flashing issues. Below are the steps to do it:
- Open the Camera app on your iPhone, and tap on the white upwards arrow present at the top middle of your screen. It will bring up a range of settings.
- Tap the circle with a + and – to open exposure settings.
- Here, slide your finger to adjust the exposure until you see clearer images.
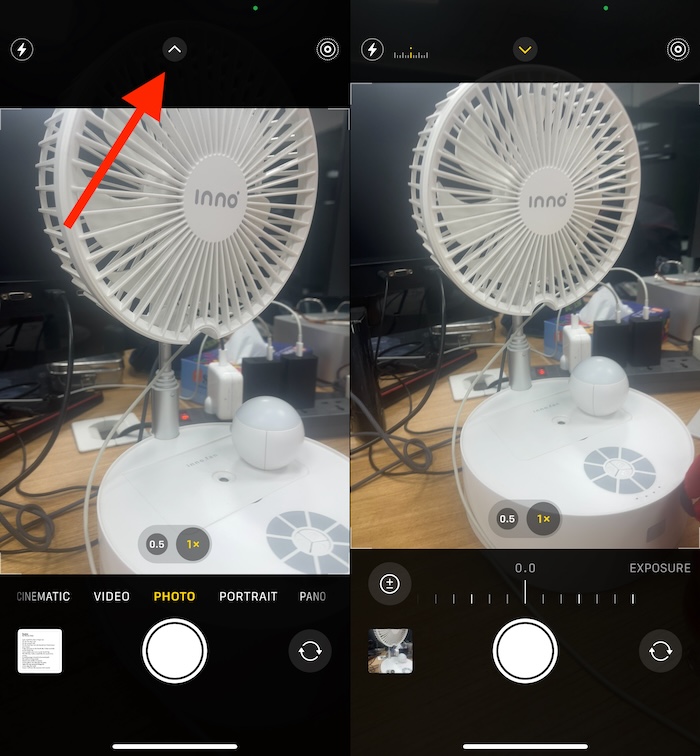
Method 9: Contact Apple Support
If nothing helped you fix iPhone camera blinking problems, there might be some hardware issues with the camera. Water exposure can damage the camera module, preventing you from clicking pictures on your iPhone.
Besides, failure in the OIS (Optical Image Stabilization) mechanism is another reason why your iPhone camera keeps blinking all the time. In such particular cases, the only reliable solution is to seek Apple Support. Without thinking about any cheaper alternatives or DIYs, head straight to the nearest Apple Store and get your iPhone examined by the experts.
Those were the 9 tried and tested ways to fix iPhone camera blinking problems. We hope you’ve found this piece helpful and you’re able to capture your best moments again. Which trick worked for you? We’d love to hear from you in the comments below.
Some of the most common reasons for iPhone camera blinking and won’t take pictures are:
1. Damaged camera lenses.
2. Improper exposure levels.
3. Camera app glitches.
4. Outdated iOS.
5. Automatic lens changing.
6. Wrong camera settings.





