- Google Gemini allows you to summarize YouTube videos by using the dedicated extension.
- On Android, head to Gemini app -> profile -> extensions -> toggle on YouTube extension -> paste video link -> enter.
- On iOS, you will need to go to the Google app -> switch to Gemini -> follow similar steps as Android thereon.
Let’s admit it, there’s just way too much to watch on YouTube and way too little time. We can’t watch it all on, and that’s probably the reason you are here. Gemini allows you to summarize YouTube videos via an extension. So, if you don’t have the time to go through it all, simply read the quick summary Gemini provides and you’re gold. Without any further ado, here’s how to use Gemini to summarize any YouTube video quickly!
Using Gemini on Mobile to Summarize YouTube Videos
On mobile, Android users have it easier, and can summarize YouTube videos through the dedicated Gemini app. To do so, follow these steps:
- Copy the YouTube video link that you want to summarize and then, head over to the dedicated Gemini Android app (Free).
- Here, tap on the profile icon at the top-right corner and select Extensions from the list of available options.
- Next, scroll down to find the YouTube Extension toggle at the very bottom. By default, it was enabled for me, so no problem there. However, it can be turned off for you, so enable it if that’s the case.
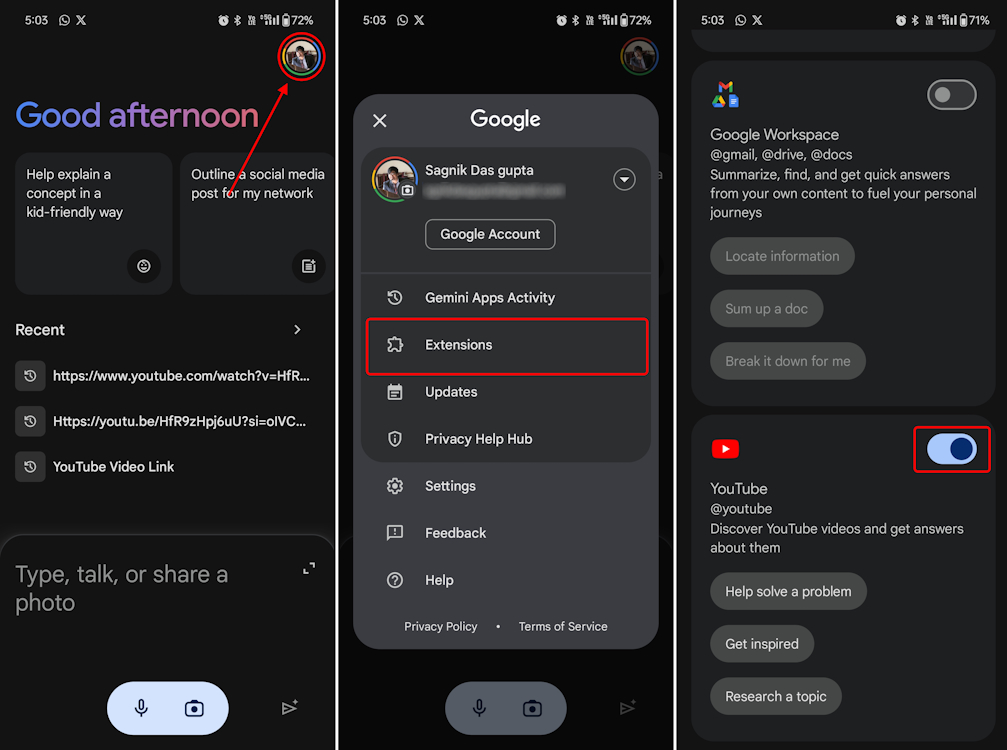
- Now, head back to the app home screen and paste the copied link on the Gemini text field. Hit the send icon to trigger the summarization.
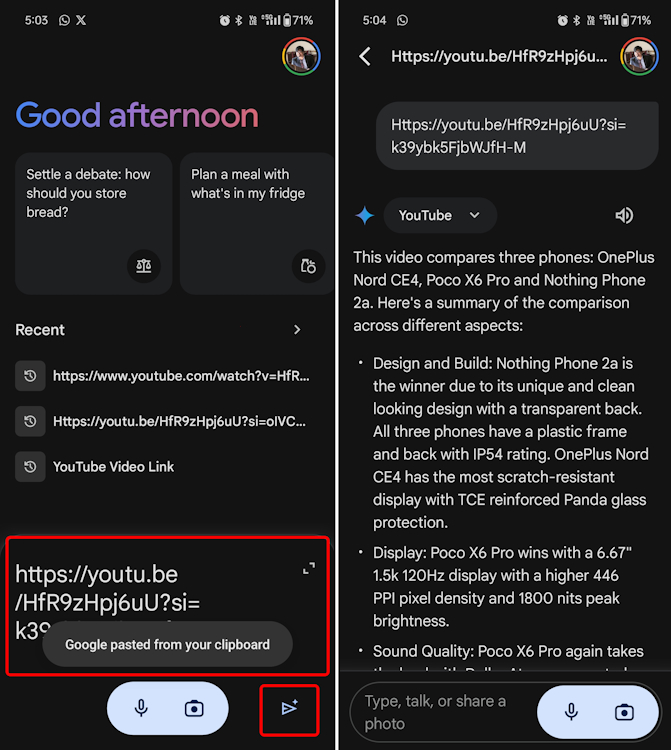
- You can also use “@” and tag the YouTube extension to use it. Then, you can either paste the link or simply type in a particular topic and Gemini will give you the top videos for that.
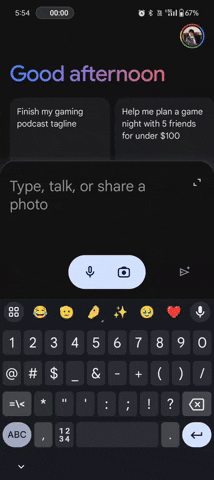
- In addition, you can also add prompts alongside a link to allow Gemini to further narrow down the summarization. For example, you can ask it to summarize a video, post a particular time stamp, or even ask it to focus on a certain aspect of the video. Here are some examples.
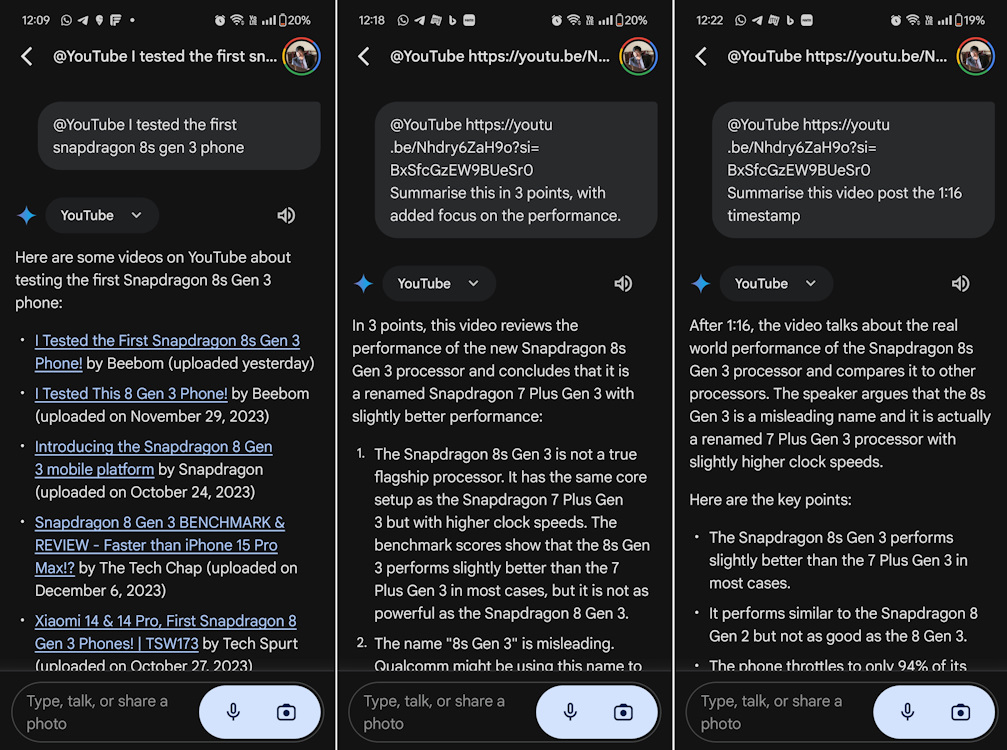
- The process to do so is mostly the same for iOS users. The only difference is that iOS users will have to access Gemini through the Google app. Once they switch to Gemini from the Google app, the steps are the same:

Using Gemini on the Web to Summarize YouTube Videos
The web version of Gemini is pretty straightforward and once you have copied the URL link of the YouTube video you want to summarize, follow these steps:
- Head over to the official Google Gemini page and sign in with your desired Google account.
- Once you land on the Gemini chat screen, click on the settings cogwheel in the bottom left corner.
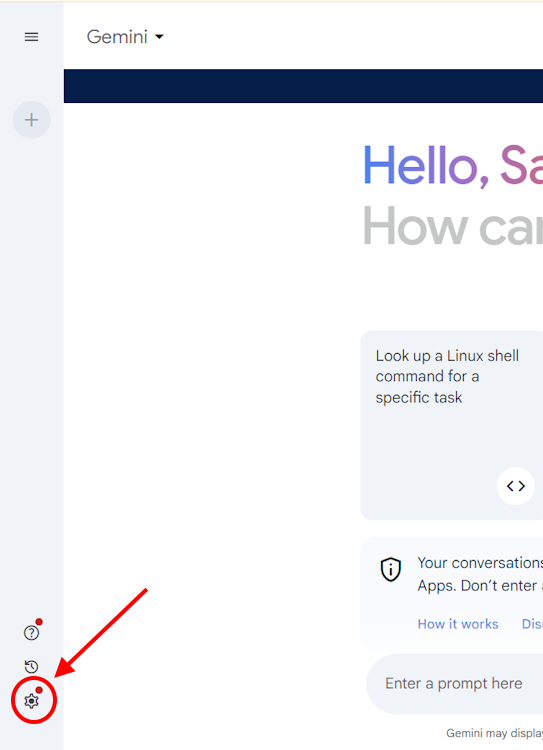
- Then, select Extensions from the pop-up menu.

- Next, find the YouTube extension and enable it, in case it’s turned off.
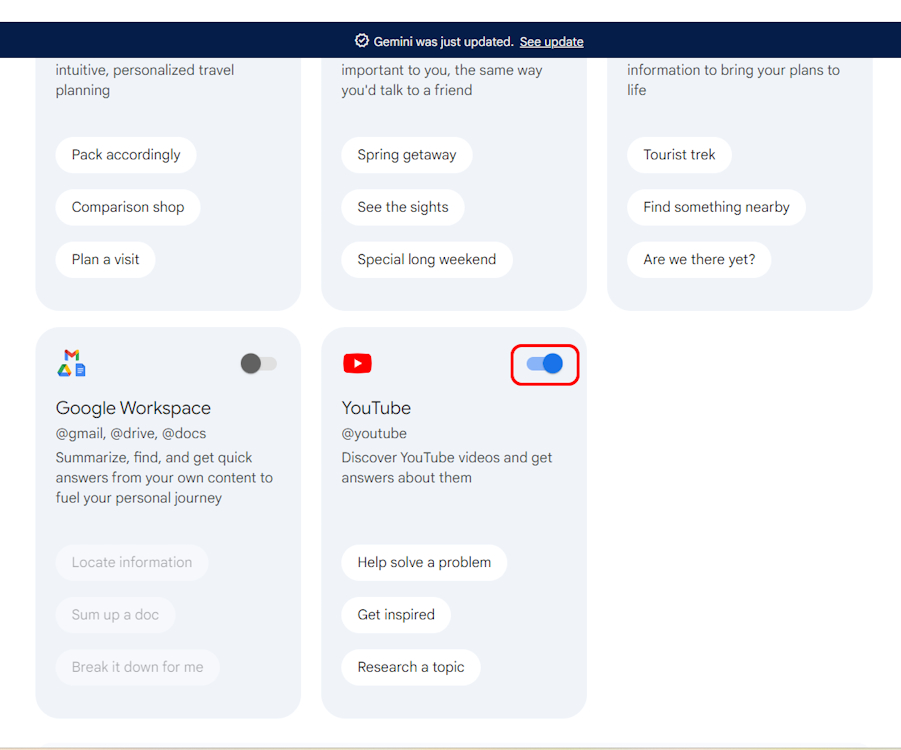
- Head back to the chat screen and paste the copied YouTube URL in the text box and hit Enter or click on the send icon. Again, you can tag the extension, add additional prompts and carry out the same tricks for more precise summarization.
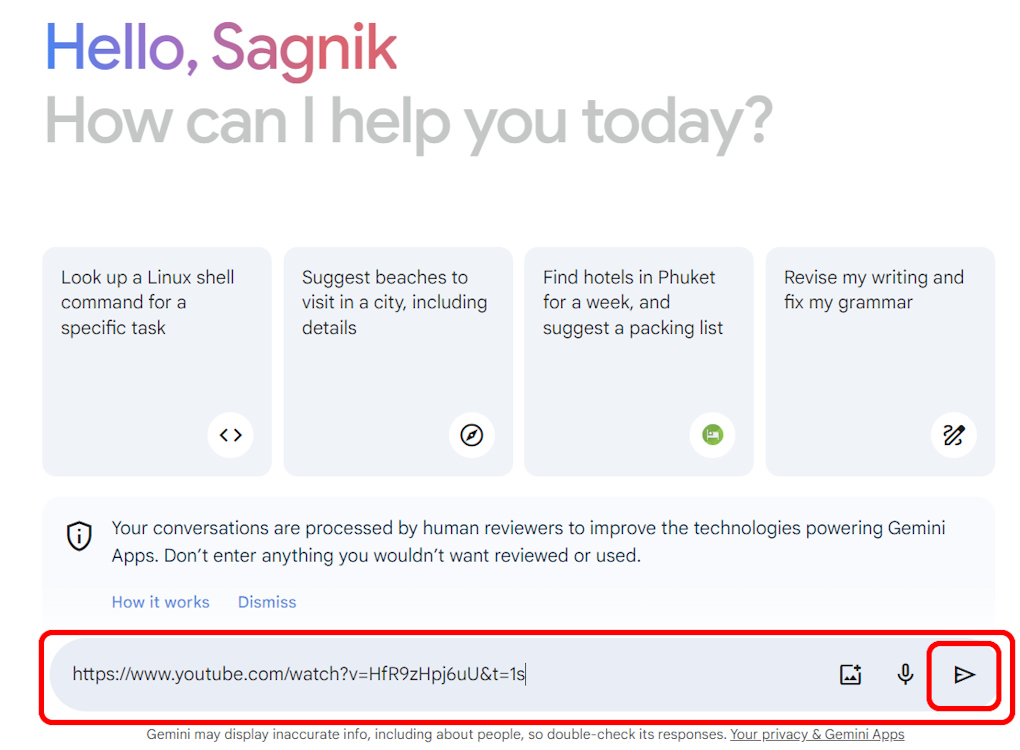
- That should trigger the summarization and in a couple of seconds, Gemini will break down the particular YouTube video for you.
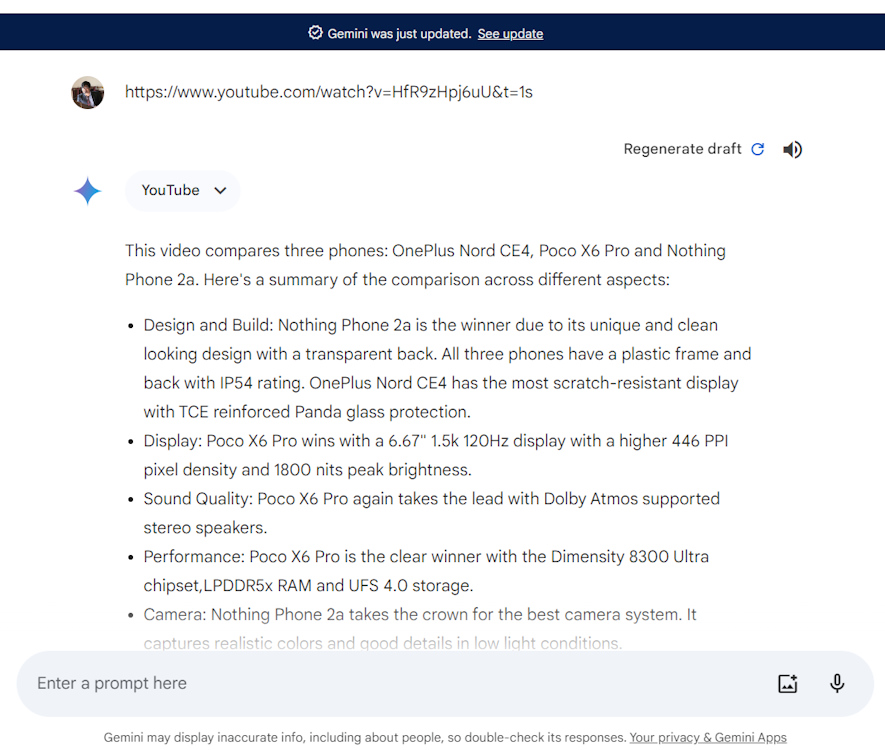
If you see the “Gemini isn’t supported for this account” message on the web version, don’t worry. You are probably using your work email address for Gemini. For Gemini to work with work addresses, the administrator of such accounts has to enable Gemini support. Else, it won’t work. So, simply shift to any personal Google account and it will work.
With that being said, let me know if this guide came in handy for you. Also, feel free to reach out using the comments section below, if you have any further queries. I’ll be happy to answer them for you.





