In order to fix random issues that keep cropping up every now and then and also improve the overall performance, Apple frequently releases software updates for HomePod. Hence, it’s always recommended to keep the Siri-powered smart speaker updated so that it can run without unexpected issues. Even though it’s pretty simple to set up HomePod mini or HomePod, not everyone may be familiar with updating it. That’s why we thought a beginner’s guide about updating the Siri-enabled speaker would be worth covering. If you have recently bought a smart speaker and are looking to update the speaker, read on to get started!
How to Update HomePod mini or HomePod
Apple lets you update HomePod both automatically and manually. If you wish to keep your smart speaker updated without any hassle, the automatic software update would be a preferred choice. However, if you prefer to check for bugs before updating the software, the manual update should be ideal for you.
Automatically Update HomePod mini or HomePod on iPhone or iPad
The Home app lets you customize and manage the HomePod settings with ease. Hence, you don’t need to look anywhere else but this stock app for managing your smart home devices.
- Launch the ‘Home’ app and tap on the home icon in the top right. Here, select ‘Home Settings’.
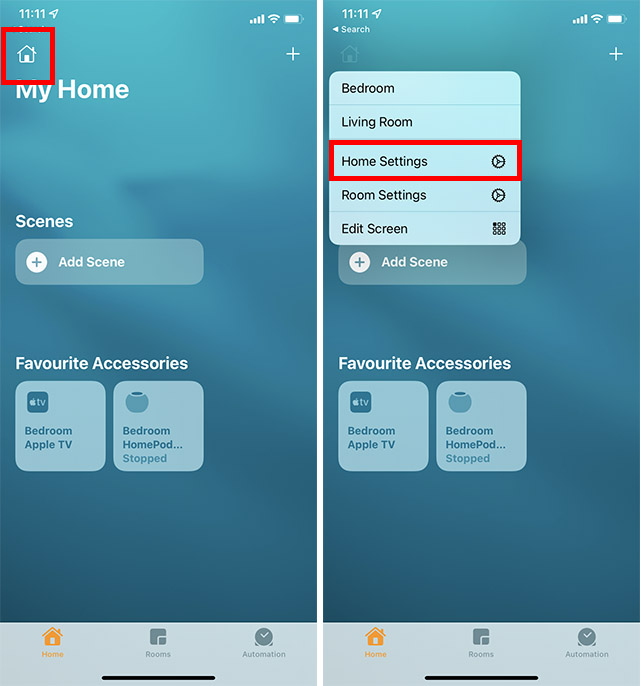
- Tap on ‘Software Update’ and enable the toggle next to ‘HomePod’.
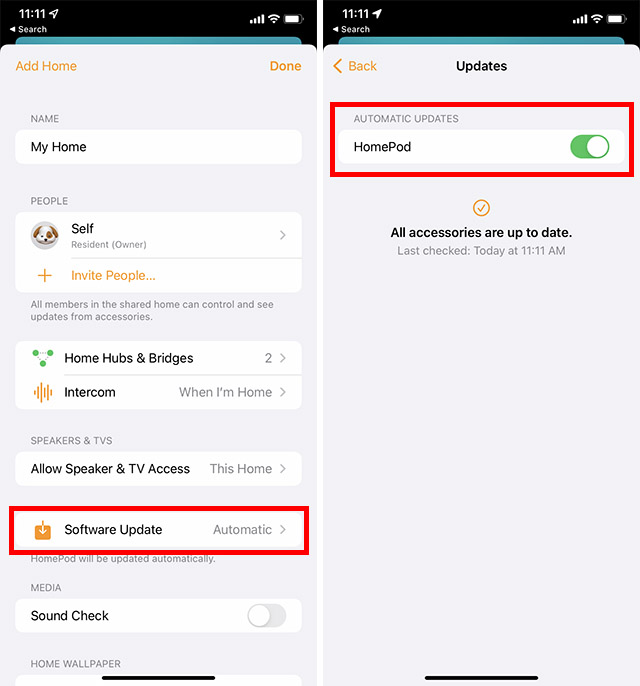
Going forward, your HomePod will be automatically updated to the latest version. Later, if you ever happen to change your mind and wish to disable the automatic update for your HomePod, return to the same setting and then turn off the toggle for HomePod under the Automatic Updates section.
Automatically Update HomePod mini or HomePod on Your Mac
If you want to update your HomePod using your Mac, you can do that now with macOS Monterey. Here’s how.
- Launch the ‘Home’ app on your Mac. Here, click the ‘Home icon’.
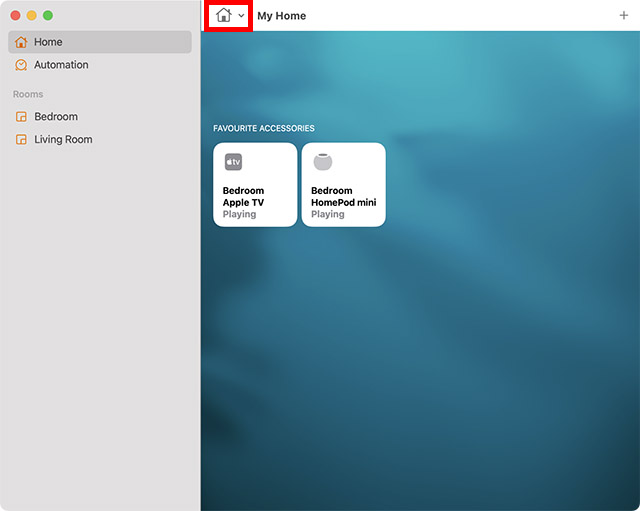
- Now, click on ‘Home Settings’.
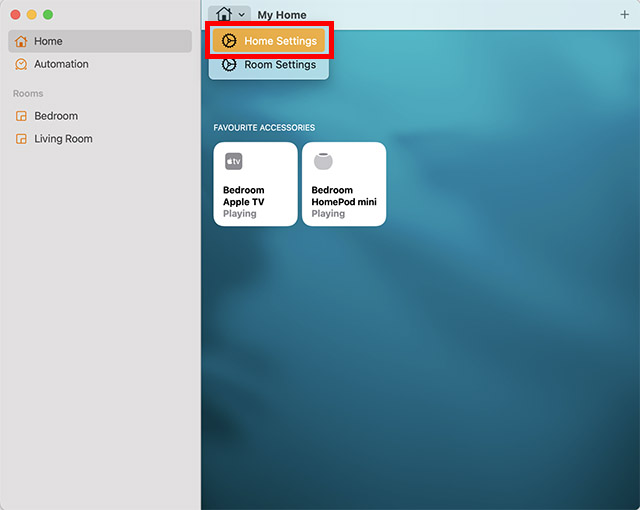
- Click on ‘Software Update’.
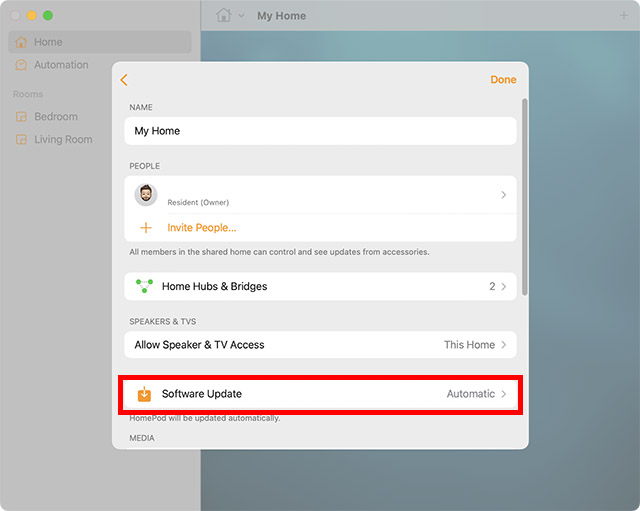
- Ensure that the toggle next to ‘HomePod’ is enabled.
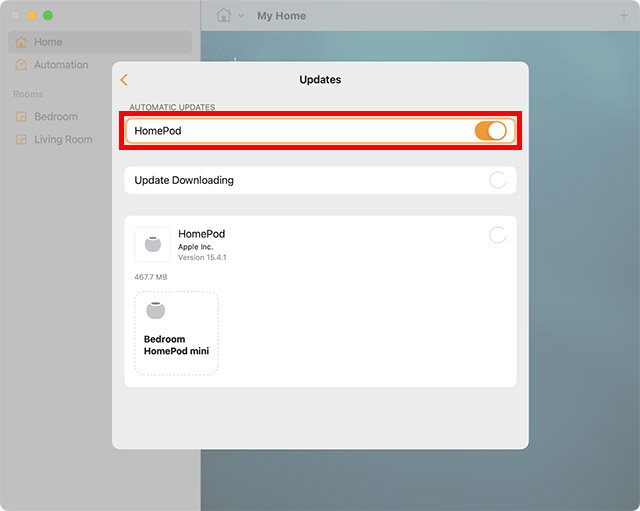
How to Manually Install Software Updates for Your HomePod on iPhone or iPad
- Launch the ‘Home’ app on your iPhone or iPad. Tap the ‘Home icon’ and then tap on ‘Home Settings’.
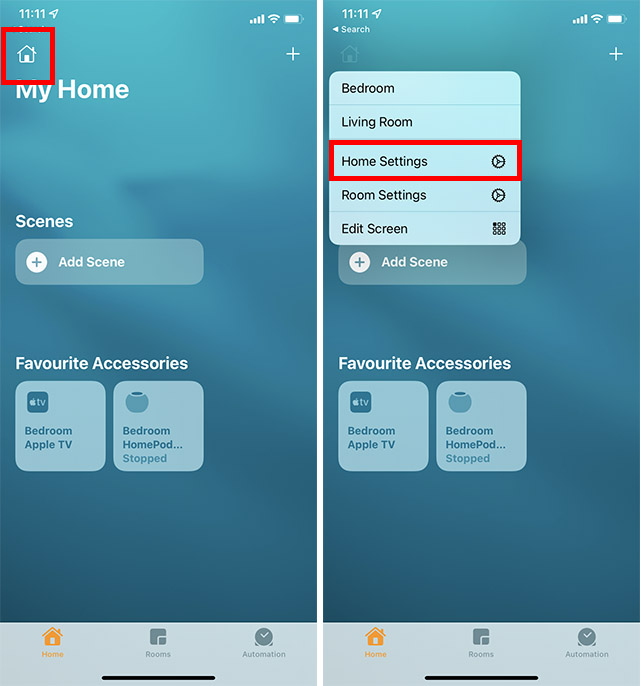
- Here, tap on ‘Software Update’. Tap on ‘Update All’ to update all your HomePods at once. Alternatively, you can tap ‘Update’ next to a specific HomePod to update just that particular speaker.
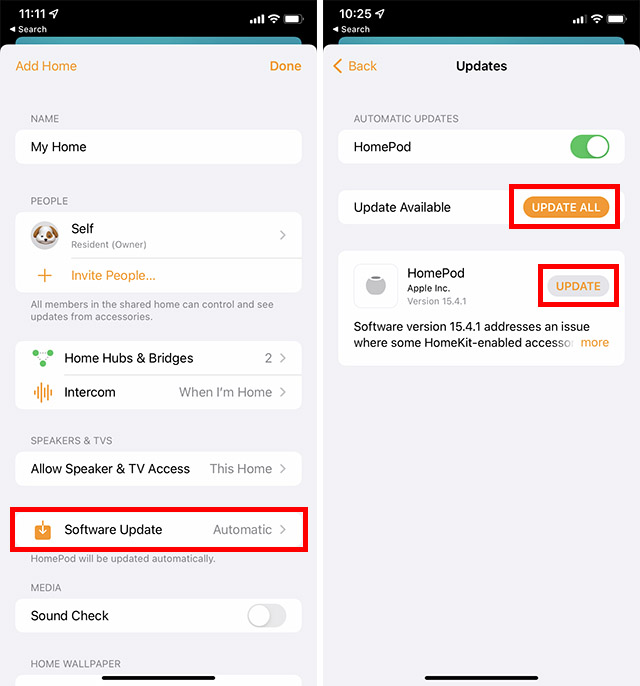
- Tap on ‘Agree’ to start the software update.
How to Manually Install Software Updates for Your HomePod on Mac
On a Mac, you can manually install software updates using the Home app as well. Here’s what to do.
- Launch the ‘Home’ app on your Mac. Click on the home icon.
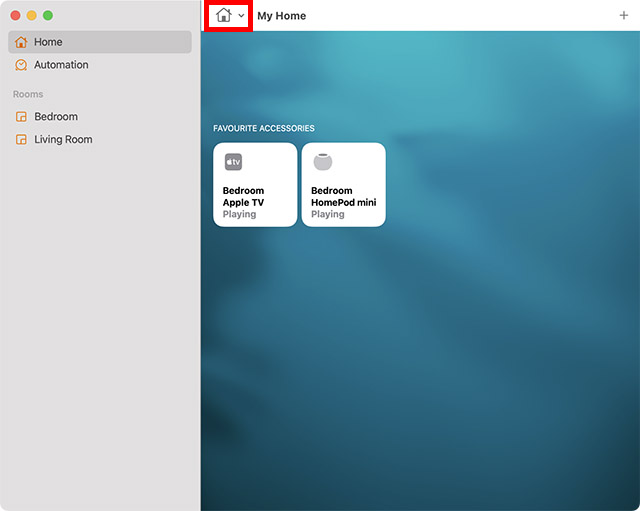
- Now, click on ‘Home Settings’.
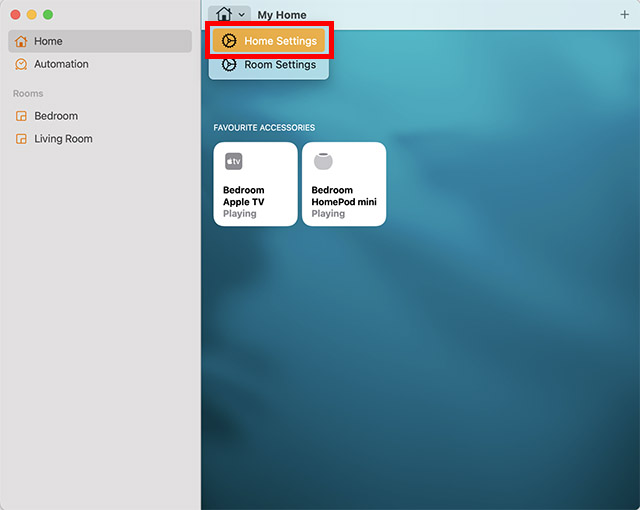
- Click on ‘Software Update’.
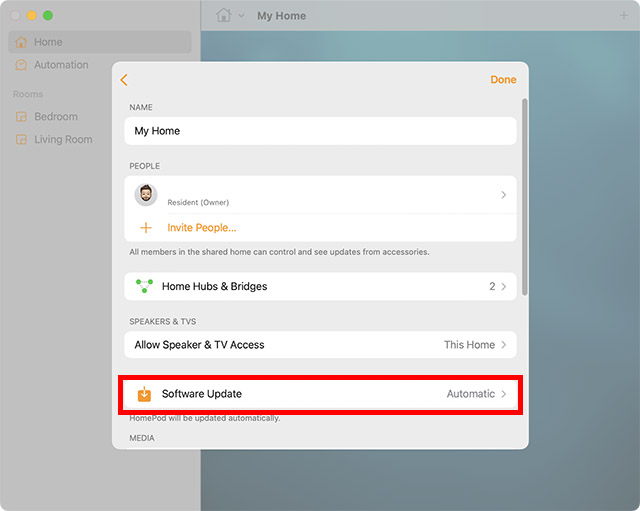
- Click on ‘Update All’ to update all your HomePods in one go, or you can tap on ‘Update’ to install the update on individual HomePods.
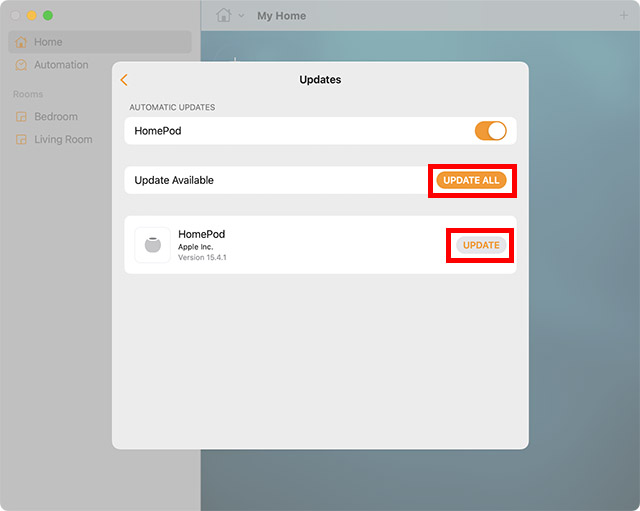
How Long Does a HomePod mini or HomePod Software Update?
As to how much time a HomePod mini or HomePod software update takes, it entirely depends on the total file size of the software update and your Wi-Fi speed. However, the HomePod software update roughly takes 10 minutes to complete.
When the HomePod is being updated, a white spinning light appears on the top. Make sure to keep your HomePod plugged in while it’s being updated.
Once your HomePod has been updated, a message in the software update section of the Home app will appear. You can tap on Updated Recently to check the details. Note that software update also tells you if your HomePod is up to date already and shows which software version is installed.
Easy Ways to Update Your HomePod mini or HomePod
That’s it! So, that’s how you can keep your Apple HomePod mini or HomePod updated to the latest version. While I enjoy using the latest version of the software, I prefer to install updates manually. Many a time, it helps me avoid pre-installed software bugs which have become part and parcel these days. Which is your favorite method of installing software updates on HomePod? And, also share your thoughts about how well HomePod stacks up against the leading smart speakers like Amazon Echo and Google Home.






