- As soon as you send an email on Gmail, you get the option to undo it in a notification on both the mobile app and the web version.
- If your email contains errors, you can undo it within 5 seconds in Gmail for Android or iPhone.
- You can extend this window by up to 30 seconds on Gmail web by clicking on the settings cogwheel icon > See all settings > Undo Send.
While it’s of paramount importance that you double-check your emails before sending them over, we understand that the corporate rush can get to you. So, if you have sent over an email that needs some serious tweaking, Gmail’s undo email feature can come in very handy. To make life easier for you, here’s a step-by-step guide on how to unsend emails in Gmail!
How to Unsend Emails in Gmail
You can unsend emails in Gmail using both the Android and iPhone mobile apps as well as the web version. It’s pretty straightforward, but you have to be rather quick about it initially, since the default unsend window is very narrow. Here’s how to go about it:
Method 1: Unsend Emails in Gmail App on Android & iPhone
Whether on an iPhone or Android mobile app, an Undo option appears for a brief period as soon as you send the email. Through this option, you can unsend the email using the notification toast that appears at the bottom.

In addition, to make sure you’ve added everything to the email before sending it, we suggest enabling the Confirm before sending option from Gmail Settings > General Settings > Action Conformation.
This way, the email won’t go if you mistakenly hit the send button. Even if you do, the prompt will prompt you to make sure you’ve included everything before sending. This is especially important on mobile because there’s no way to change the duration the Undo option appears before disappearing, like on Gmail Web.
Method 2: Unsend Emails on Gmail Website
The process is not all that different on PC, either. As soon as you send an email, you will see the Message sent notification at the bottom left of your screen. Click on the Undo button in this notification to unsend the email.

By default, you get five seconds to unsend the email. Yes, that may not be enough. However, the good news is that you can extend this time to up to 30 seconds, which brings us to the next section.
How to Extend the “Undo” Time in Gmail
To extend the time the undo option appears on Gmail, head over to Gmail for the web and follow these instructions:
- From the top-right panel, click on the cogwheel icon.
- Then, select See all settings.

- Under the General tab, find the Undo Send option and click on the drop-down menu.
- Next, select your desired time frame from the list of available options. You can extend the unsend time by selecting 30 seconds for maximum time.
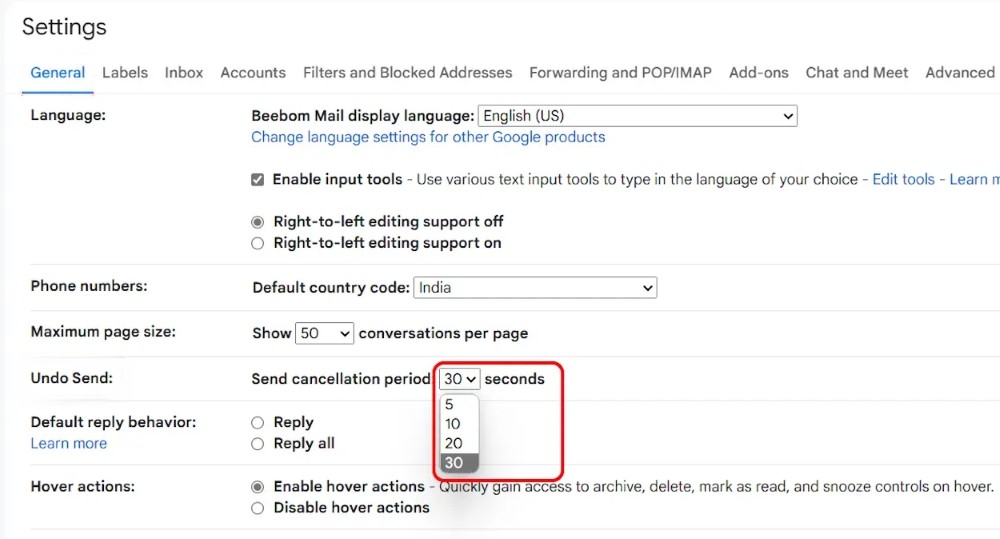
- Once done, scroll down right to the bottom and hit Save Changes. That should do the trick and instantly reload into your emails.
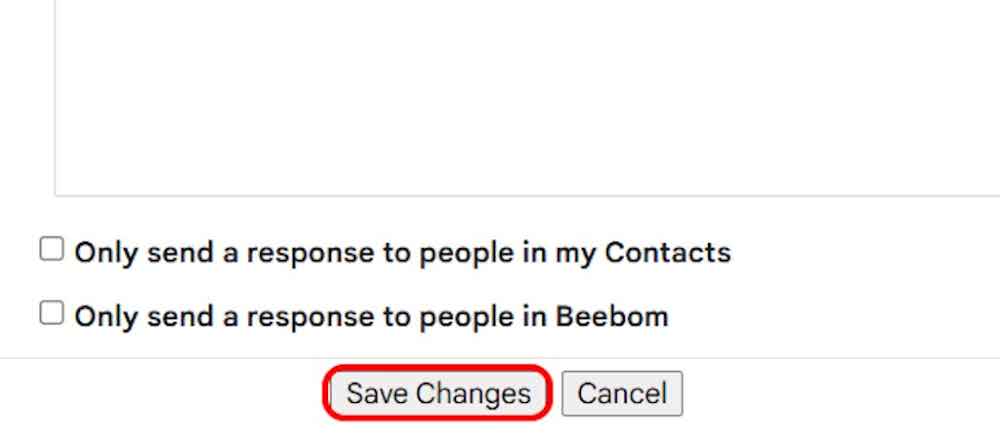
What Happens When You Unsend Emails?
As soon as you tap Undo, you will be taken to the email draft to make changes. As simple as that. You can then add the needed details or documents and press the Send button to send it. If you miss it again, you can tap/click Undo again to make changes.
With that, you now know how to unsend emails in Gmail like a pro. However, we’d still highly recommend double-checking emails before sending them. You never know when a feature will fail you. It’s always important to be cautious about emails since they are mostly professional.
That brings us to the end of this guide. Now, if you’re looking to reduce your email clutter by keeping spam mail at bay, you can check out our dedicated how to block emails on Gmail guide. In addition, do you know that you can also use Gmail’s AI tool to write emails? If not, check out the interlinked guide to know how!
In case you have any further queries, do drop them in the comments down below.






