Originally introduced as part of the Windows 10 May 2020 update last year, Microsoft Edge is the default browser in Windows 11. However, not everyone is enamored by the new Chromium-based browser and would rather use Google Chrome, Firefox, or any other web browser on their Windows 11 computer. If you are one of them, follow our guide to learn how you can uninstall Microsoft Edge on your Windows 11 PC.
Uninstall Microsoft Edge From Windows 11 PC: A Step-by-Step Guide (2021)
We will show you how to remove Microsoft Edge stable and beta builds from Windows 11 in this article. We will also tell you how to disable Microsoft Edge on your computer instead of uninstalling it entirely. And at last, you will also find the steps to reinstall Microsoft’s browser, in case you have a change of heart. So let’s start right away.
Remove Microsoft Edge Beta, Dev, or Canary Channel Builds From Windows 11
It is easy to remove Microsoft Edge Beta, Dev, or Canary builds from your Windows 11 computer. That’s because none of these builds ship with Windows 11 by default, which means you must have manually installed it on your device. So follow our guide below to uninstall any pre-release Microsoft Edge builds from your PC.
- Open Settings using the Windows 11 keyboard shortcut Windows key + I. Then, click on “Apps” on the left sidebar and select “Apps & features” on the right pane.

- From the list that appears, scroll down and locate Microsoft Edge Beta/ Dev/ Canary. Now, click the three-dot menu button next to its name and hit “Uninstall“. Confirm when asked.

That’s it. You have successfully uninstalled the pre-release Microsoft Edge build from your computer. Unfortunately, this method won’t work with the stable build because Microsoft considers it a system app. However, you can still uninstall the Edge browser from your Windows 11 PC easily, and we will show you how to do that a little later in this guide. For now, let’s check out how you can disable Microsoft Edge instead of uninstalling it from your Windows 11 computer.
Disable Microsoft Edge Browser on Windows 11
If you are not the biggest fan of Microsoft Edge, you can choose to disable the browser in Windows 11 instead of uninstalling it entirely. Here’s how:
- Navigate to the following folder on your computer:
C:\Windows\SystemApps. Then, find the following sub-folder:Microsoft.MicrosoftEdge_8wekyb3d8bbwe. Now, right-click on the folder and hit the “Rename” icon to change the name of the folder.

- You can rename the folder to anything you want. Once you have chosen a new name, hit Enter and click on “Continue” in the pop-up window to confirm your decision.

That’s it. Microsoft Edge should now be disabled on your Windows 11 computer. As for how to change the default browser in Windows 11, check out the linked article for step-by-step instructions.
Uninstall Microsoft Edge From Windows 11
If disabling the browser isn’t good enough, you can choose to uninstall Microsoft Edge from Windows 11 using either the Command Prompt or Windows PowerShell. We will show you both methods in this article, so let’s jump in!
Method 1: Remove Microsoft Edge from Windows 11 Using Command Prompt
To remove Microsoft Edge via the Command Prompt, you first need to check the version number of Microsoft Edge on your computer. Here’s how you do it:
- Open Microsoft Edge and click on the three-dot menu button at the top-right corner. Now, go to “Settings” from the drop-down panel.

- On the next page, click on “About Microsoft Edge” at the bottom of the left sidebar.

- You will now see the version number of the Edge browser you are running front and center. Make a note of it because you will need this for the uninstallation.
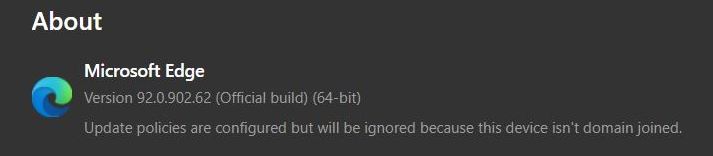
- Next, open a Command Prompt window in Admin mode. To do that, search for “cmd” (without quotes) in the Windows search bar and click “Run as Administrator“.
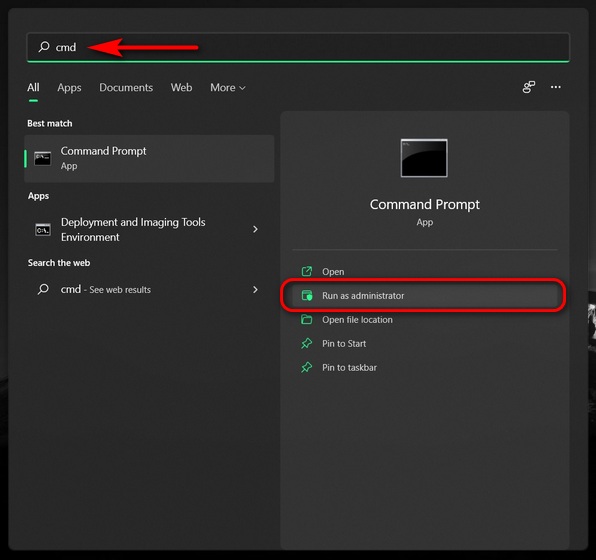
- Then, copy + paste the following command into the Command Prompt window:
cd %PROGRAMFILES(X86)%\Microsoft\Edge\Application\9*\Installerand hit Enter.

Note: We are using the number “9” with a wildcard “*” to access the Edge installation folder because it is currently at version 9x.x.xxx.xx. You can also use the full version number, which is 92.0.902.62 in my case.
- Next, copy + paste the following command and hit Enter to remove Microsoft Edge from your computer:
setup --uninstall --force-uninstall --system-level

That’s it. You have uninstalled Microsoft Edge from your Windows 11 PC for good.
Method 2: Remove Microsoft Edge from Windows 11 Using PowerShell
You can also remove the stable version of Microsoft Edge from your Windows 11 PC using Windows PowerShell. Here’s how:
- Open PowerShell in Admin mode on your Windows 11 PC. To do that, search for “powershell” in the Windows search bar and click “Run as administrator“.
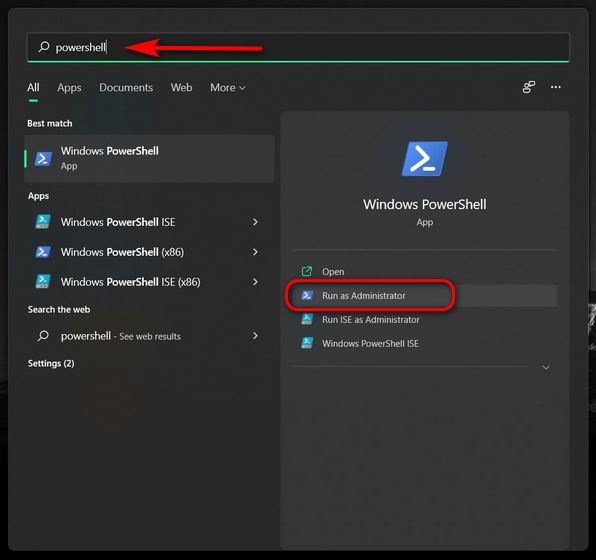
- In the PowerShell window, copy+paste the following command and press Enter:
get-appxpackage *edge*. Now, copy the full path of the installed Edge browser. You will see it next to “PackageFullName”.

Note: There are multiple ways to copy text from PowerShell and Command Prompt, but the easiest way to do it is by highlighting the target text and then using the keyboard shortcut Ctrl+C to copy the highlighted text.
- Now type in
remove-appxpackageand hit the space bar on your keyboard. Then, paste the copied address next to the command you just typed. Check the screenshot below to clear your doubts.

Note: You can paste the address using the shortcut Ctrl+V.
Finally, press Enter to execute the command in Powershell and uninstall Microsoft Edge from your computer.
Reinstall Microsoft Edge on Windows 11
If you have a change of heart and want to reinstall Microsoft Edge on your Windows 11 computer in the future, here’s how you do it:
- Navigate to the official Microsoft Edge page. Then click on the “Start Microsoft Edge” button and follow the onscreen instructions to download the latest version of Edge on your computer.

- Alternatively, you can also use the new Microsoft Store to install the Microsoft Edge browser on your Windows 11 computer.
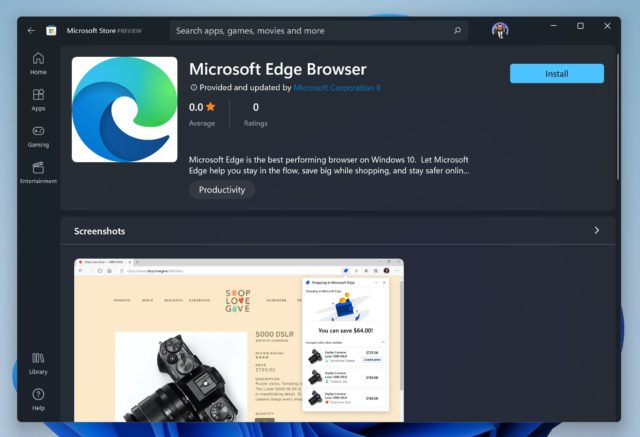
Get Rid of Microsoft Edge from Windows 11
The Chromium-based Microsoft Edge is miles ahead of the atrocious security nightmare that was Internet Explorer and a significant improvement over the original EdgeHTML-based Edge. However, if it’s still not up to the mark in your assessment, you can now get rid of Microsoft Edge from your computer for good. So go ahead, uninstall Microsoft Edge from your Windows 11 computer. Meanwhile, check out a couple of our other Windows 11 tutorials, including how to change administrator in Windows 11 and how to remove your Microsoft account from a Windows 11 PC.






