- Apple lets you hide apps you don't want others to see inside a locked Hidden folder on the App Library.
- To open a hidden app, go to App Library > Hidden folder > authenticate using Face ID, Touch ID, or passcode, and then tap on the app you want to use.
- You can unhide hidden apps, from this Hidden folder by long-pressing its app icon and choosing Don’t Require Face ID.
There might be apps on your iPhone that you want no one, not even your siblings or friends, to accidentally stumble upon. That’s why it’s important to know how to hide and unhide them. Apple offers a native way to lock and hide apps on your iPhone using Face ID, Touch ID, or a passcode. This way, no one can access it without proper authentication. In this guide, we’ll help you learn how to unhide apps on an iPhone.
How to Open Hidden Apps on iPhone
If you have hidden an app on your iPhone, and now you want to unhide it, here’s how you can do it:
- From the Home Screen, swipe left past all the pages to go to App Library.
- Here, scroll down to the bottom and tap on the Hidden folder.
- You’ll now be required to authenticate with your Face ID, Touch ID, or Passcode. As soon as you do that, you’ll be able to see all the app that were hidden.
- Tap on the app you wish to open.
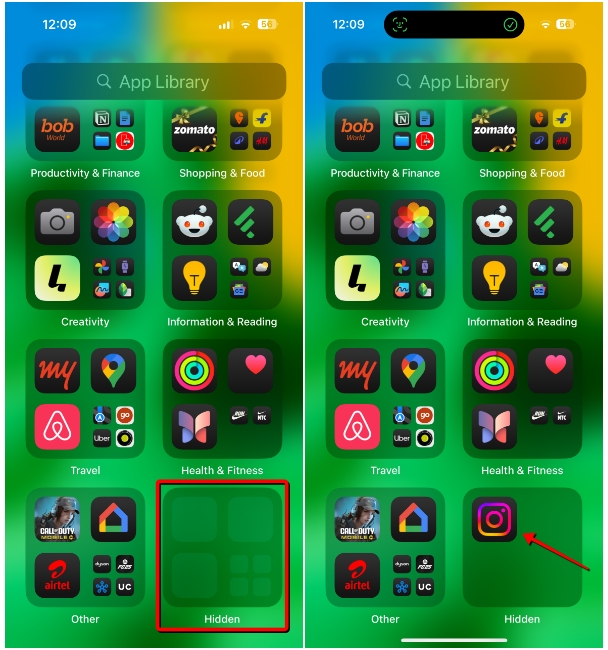
When you open a hidden app and then switch to a different app, the former won’t show in the Recents screen. Instead, you’ll have to access it again from the Hidden folder inside the App Library.
How to Unhide Apps on iPhone
Just like hiding apps, it’s pretty straightforward to unhide apps on an iPhone. When you do this, that app will be moved to your Home Screen, like before. Follow the below steps to move apps from the hidden folder to your iPhone’s Home Screen:
- On the Home Screen, swipe left past all the pages to go to App Library.
- Scroll down to the bottom and tap on Hidden folder.
- Now, authenticate with your Face ID, Touch ID, or Passcode to see apps hidden on your iPhone.
- Next up, long-press the app icon you wish to unhide and then select Don’t Require Face ID from the overflow menu.
- Upon authentication, the app will go to its previous location inside the App Library.
- Additionally, if you wish to add the app to your iOS home screen, you can long-press on the app icon and select Add to Home Screen.
That concludes our guide on how you can unhide apps on an iPhone. The option to hide apps is one of the best new iOS 18 features, alongside Home Screen customizations and the revamped Control Center. We hope this guide helped you unhide apps on your iPhone. If you’re having issues with it, do let us know in the comments.
Yes, with iOS 18, you can lock or hide apps on an iPhone. When you put an app lock, you will require Face ID, Touch ID, or your passcode to open it. Also, none of the information from the locked app will appear in notifications, call history, search, and Siri.
If you have an app that you previously hide, you can add it back on your home screen by first accessing the Hidden folder inside the App Library and authenticating using Face ID, Touch ID, or passcode. Once unlocked, you can long-press on a hidden app and select Don’t Require Face ID. This will unhide the app, and you can bring it back to the home screen by locating it inside App Library, long-pressing on the app icon, and select Add to Home Screen.
The Hidden folder will appear inside the App Library, even if there are no apps inside it. There’s no way to remove it from your iPhone.
You can add apps to the Hidden folder by long-pressing on its app icon and selecting Require Face ID > Hide and Require Face ID.