Unlike most common symbols that you can easily find on your Mac’s keyboard, the ° symbol doesn’t have a dedicated key for it. That means, whenever you want to type the degree symbol on your Mac, you probably search for it on Google and copy-paste it into the document you’re working on. However, there’s a much easier way to type the degree (°) symbol in macOS, and that’s exactly what we’re going to learn about in this article.
How to Insert a Degree Symbol on Mac
There are multiple ways to type the degree ° symbol in Mac. We will discuss all these methods in this article, and you can use any one of these for typing the degree symbol easily. As always, you can use the table of contents below to check out whichever method suits your needs best.
1. Use the Degree (°) Keyboard Shortcut on Mac
By far, the easiest way to type the degree symbol in macOS is by using the dedicated keyboard shortcuts. Here’s what these shortcuts are.
- Option+Shift+8: This is the actual keyboard shortcut for typing the degree symbol on Mac (°)
- Option+K: This is the keyboard shortcut to type the diacritic mark (˚), which looks similar to the degree symbol, but is smaller, and the usage is different. Though you can use it to imply degrees in your documents, we would recommend sticking with the option + shift + K shortcut.
- Option + 0 (zero): This is another mark, which, while similar in appearance to the degree symbol, is actually very different in usage. This is the masculine ordinal indicator (º) You can read more about it over here.
These shortcuts work across macOS, regardless of the app you’re typing in. So whether you’re writing an online article (as I am), or editing a document in Word, Libre Office, or any other text editor for Mac, you can use these shortcuts to type degree (°), diacritic (˚) or the masculine ordinal indicator (º).
2. Type Degree Symbol on Mac Using Emoji Keyboard
Alternatively, you can also use the Emoji and Symbols keyboard to insert degree temperature symbol on your macOS device. Here’s how to use it.
- Press ‘control + command + space‘ when editing text in any software on your Mac. This will open up the emoji keyboard.
Note: You can also open up the emoji keyboard by heading to “Edit -> Emoji & Symbols” in the menu bar.
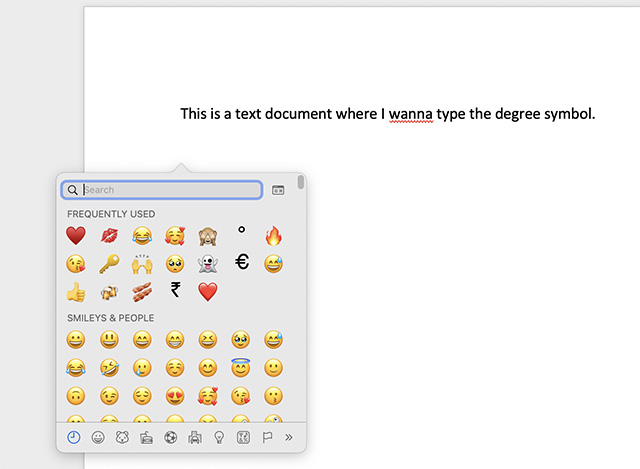
- Here, search for ‘degree’ in the search box, and choose the degree icon. You can also choose °F and °C directly from here if needed.

3. Type Degree Symbol on New MacBooks with Globe Key
New MacBooks, as well as new Apple keyboards have a Globe key along with the Fn (function) key. You can use this to quickly open up the Emoji & Symbols keyboard and type the degree symbol.
- When typing, just press the globe key on your keyboard and the emoji keyboard will pop-up. Now, you can search for ‘degree’ and type the degree symbol (°) easily.
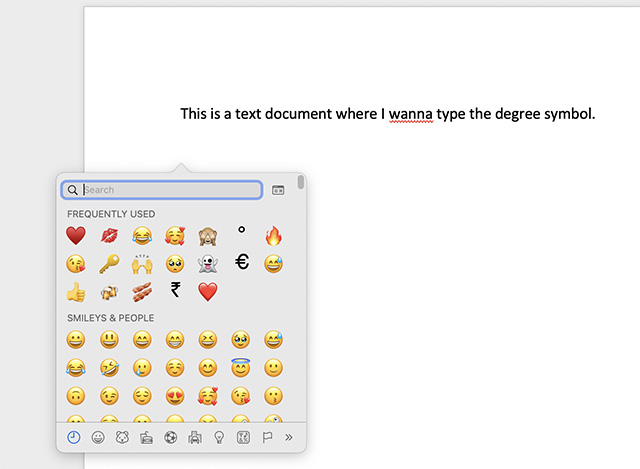
4. Use Text Replacement to Type Degree Symbol on macOS
Even though the keyboard shortcut shift + option + 8 is quite an easy way to type the degree symbol on a Mac, if you’re looking for an even more seamless method to do the same, you can use text replacement to achieve this. Here’s how to use text replacement to type degree symbol on Mac.
- Open System Preferences and go to ‘Keyboard’.
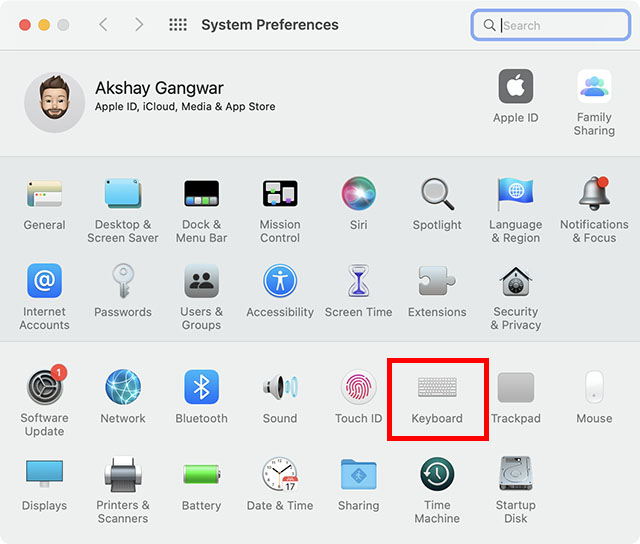
- On the top navigation bar, click on ‘Text’.
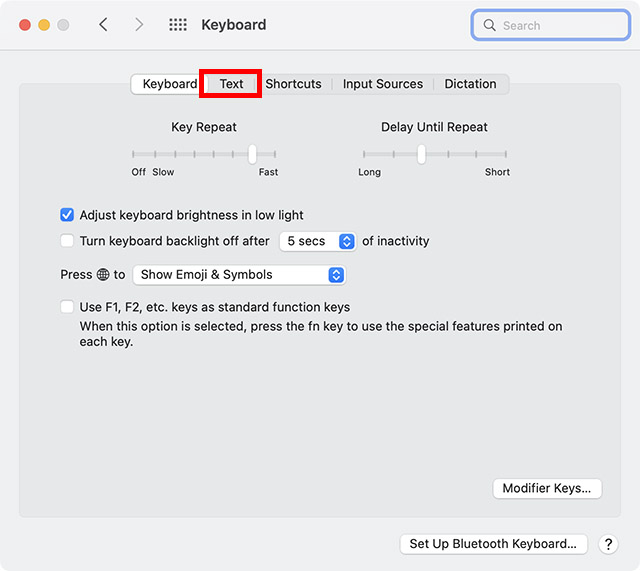
- Here, you can create custom text replacements. Click on the ‘+’ icon.
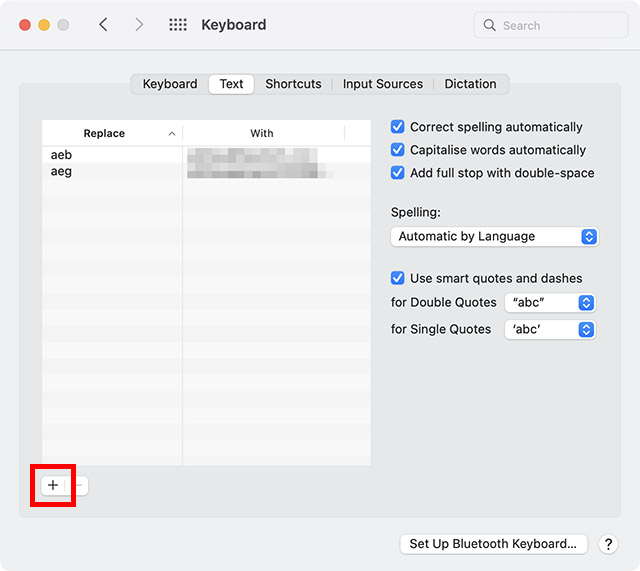
- Type the custom text you want to use. For example, I want to use “:deg” to type the ° symbol, so I’m typing “:deg” in the ‘Replace’ column.
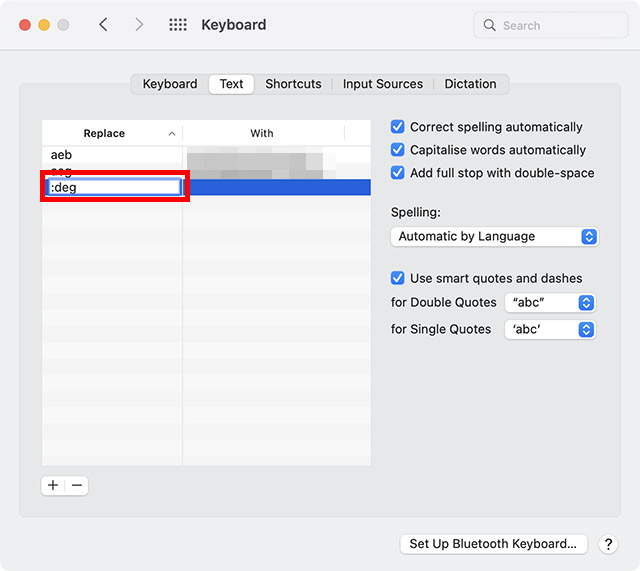
- In the ‘With’ column, type the degree symbol using the shift + command + 8 keyboard shortcut.
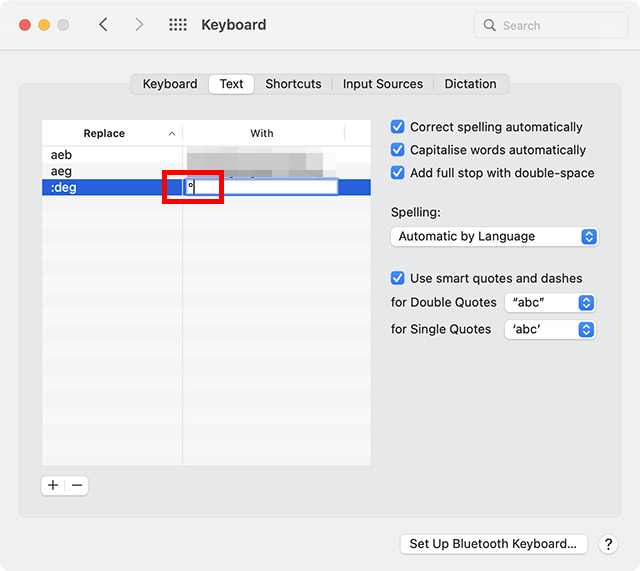
That’s it, now whenever you type “:deg” and hit the space bar, macOS will replace it with the degree (°) symbol automatically.
Type Degree Sign With Ease on Your macOS Device
Well, those were the various methods you can use to type degree symbol (°) in macOS. As you can see, there are keyboard shortcuts you can use, a dedicated emoji and symbols keyboard, and you can even utilise text replacement in Mac to quickly type degree symbol whenever you need it. So, which method of typing ° on Mac are you going to use? Let us know in the comments.





