- You don't need to turn off Siri altogether to get rid of Siri's suggestions.
- On your iPhone, go to Settings > Siri & Search and turn off each option under Suggestions from Apple.
- To turn off Siri suggestions in Spotlight search, go to Settings > Siri & Search and turn off Show Suggestions and Show Recents.
Siri suggestions offer a great way to access apps and common actions for a personalized experience. You would see suggestions in Safari, share sheet, apps, Look Up, and more. That said, sometimes these suggestions might not fit your needs. Besides, some users might find the continuous suggestions irritating and distracting. If things are getting overwhelming, you can get rid of Siri suggestions so they no longer bother you. In this article, we’ll show you how to turn off Siri suggestions on your iPhone. Let’s begin.
How to Disable Siri Suggestions on an iPhone
Siri can offer app & content suggestions based on your frequently used apps and other habits. For instance, Siri can suggest contacts when trying to share a photo/document. While these suggestions are certainly helpful and speed up your experience, some people may find it distracting. If you also prefer not to see them, you can turn off Siri suggestions on your iPhone. Here’s how to do it:
- Open Settings and go to the Siri & Search section.
- Here, scroll down to the Suggestions From Apple section.
- Now, turn off all of these toggles – Allow Notifications, Show in App Library, Show When Sharing, and Show When Listening.
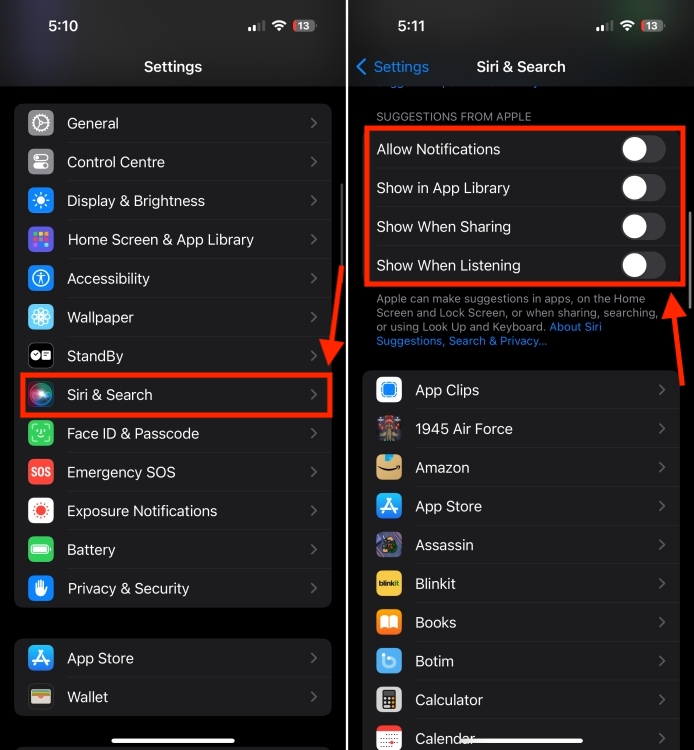
Of course, you can leave one or two options enabled, if you find them useful.
How To Disable Siri Suggestions in Spotlight Search
Siri also shows recommendations when you search for an app or a keyword in the Spotlight. Besides, it shows your recent or most used apps in the Spotlight search. While these Siri-powered suggestions are useful, they might also expose private data accidentally. To avoid this, you can remove Siri suggestions in Spotlight search.
- On your iPhone or iPad, open Settings > Siri & Search.
- Here, turn off the Show Suggestions toggle under “Before Searching”. This will stop Siri from showing recommendations in Spotlight search.
- To get rid of recent searches on Siri suggestions, make sure to turn off the Show Recents toggle.
How To Turn Off Siri Suggestions for a Specific App
You can also customize which suggestions your iPhone can show, rather than turning off all the suggestions completely. This means you can turn off suggestions for specific apps on your iPhone. When you do this, that particular app won’t show Siri suggestions. Here’s what you need to do:
- Go to Settings > Siri & Search and scroll down to the list of apps.
- Now, select the app where you wish to turn off suggestions.
- To prevent Siri from using the app to learn our behavior, turn off the Learn from this App toggle.
- To stop suggestions from appearing on the Home Screen, turn off the Show on Home Screen toggle.
- To disable notifications from app suggestions, turn off the Suggestions Notifications toggle.
- Finally, if you completely wish to disable suggestions for that app, disable the Suggest App toggle.
How to Disable Siri Suggestions on Safari
Siri offers quite a lot of suggestions every time you open Safari. If you wish to stop Siri from suggesting on Safari, you can do that as well. Here’s how:
- On your iPhone, go to Settings and scroll down to Safari.
- Now, turn off the Safari Suggestions toggle.
- While searching, Safari preloads the result based on your browsing history. To prevent this, turn off the Preload Top Hit toggle.
That’s how you can get rid of Siri suggestions on an iPhone. You can choose to turn off all suggestions or selectively disable the ones that you don’t need. In case you have any doubts, feel free to drop your queries in the comments below.