- Developer Mode on ChromeOS gives you deeper access for serious developmental use.
- You also get the ability to install Android APKs in a few clicks.
- Enabling Developer Mode has a few shortcomings like increased security risks, slow booting speed, and your data getting wiped.
Chromebooks are great machines not only for students but also for developers. If you’re a developer and want to familiarize yourself with the guts of Chrome OS, start with enabling Developer Mode. Switching to Developer Mode is similar to rooting your Android device; You lose important security features for the ability to tinker with the operating system. Here’s how to enable Developer Mode on ChromeOS.
Note:
Developer Mode is not the same as switching to Developer Channel. The latter enrolls you in receiving early Chrome OS updates with new features.
Turn On ChromeOS Developer Mode
Turning on Developer Mode will powerwash your Chromebook and reset it to the factory setting. Make sure to back up all your files to Google Drive or an external drive before proceeding.
- Turn off your Chromebook. Press and hold esc + Refresh keys and while doing so, press the power button to boot into Recovery mode.
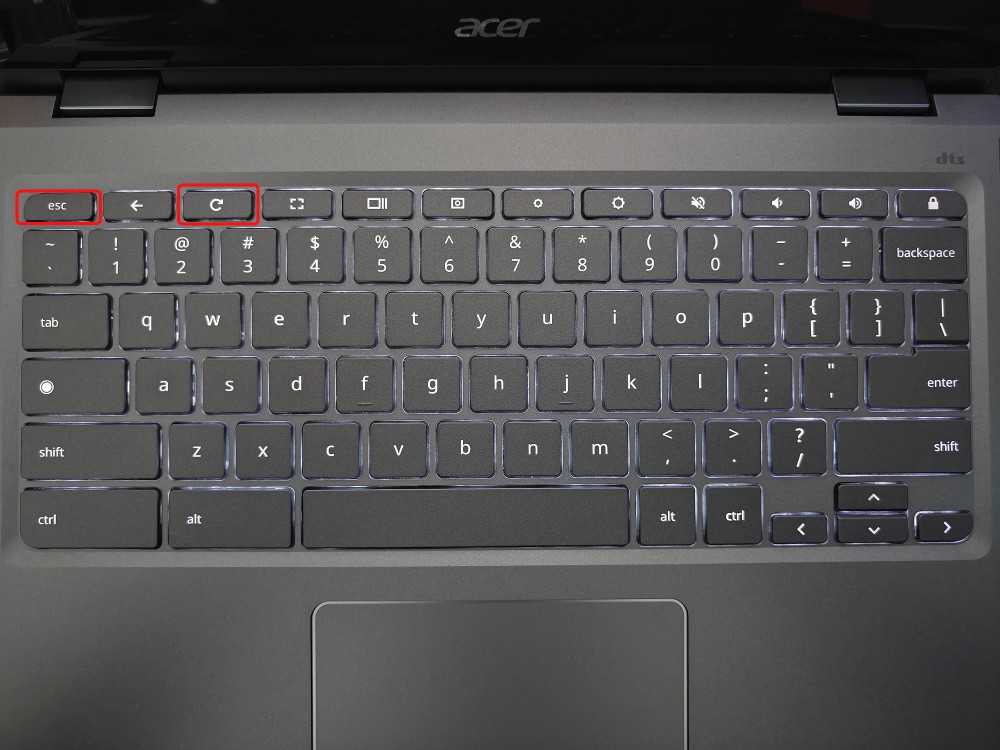
- Use the arrow keys to go to Advanced options and press the Enter key.
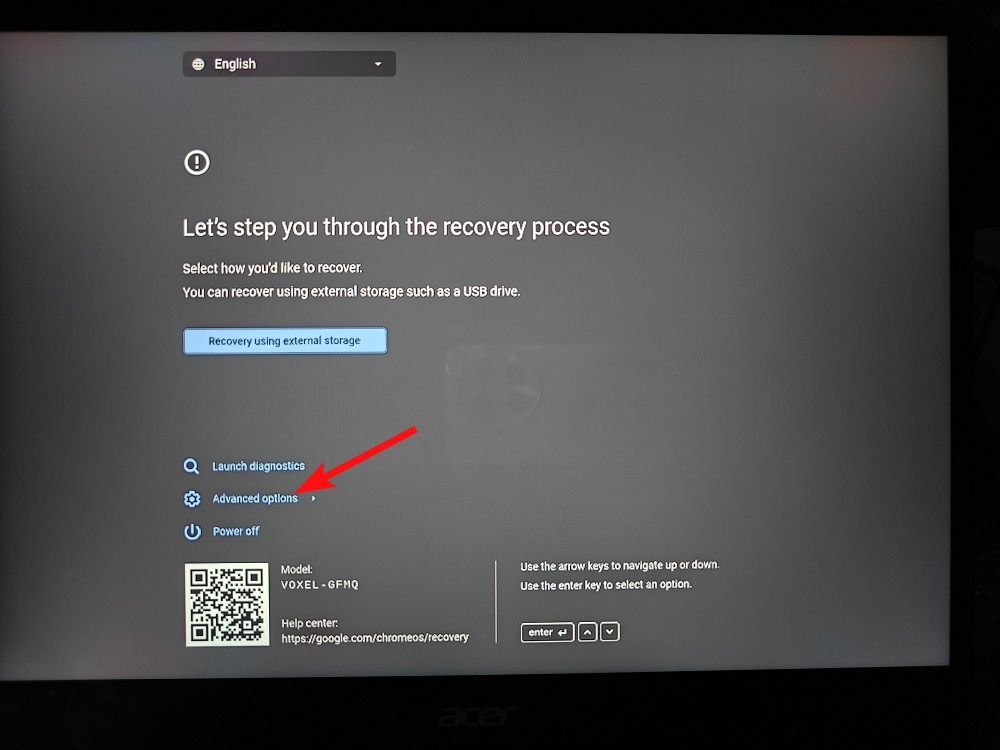
- Once in Advanced options, select Enable developer mode and press the Enter key.
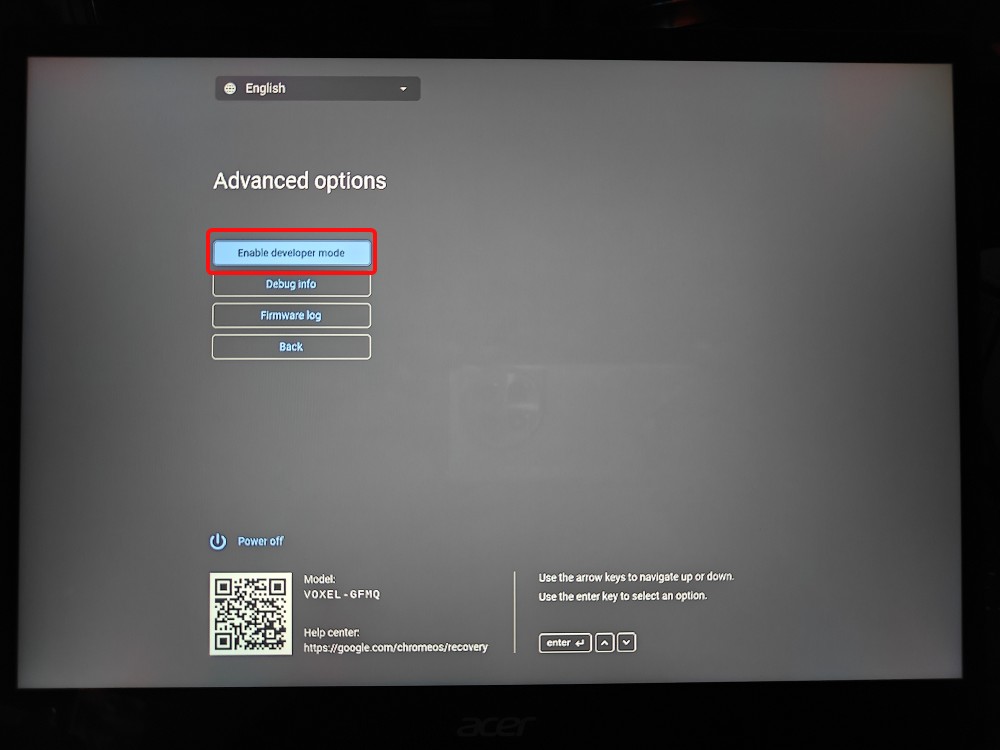
- You will then be asked to confirm that you’re enabling Developer mode. Select Confirm and press the Enter key again.
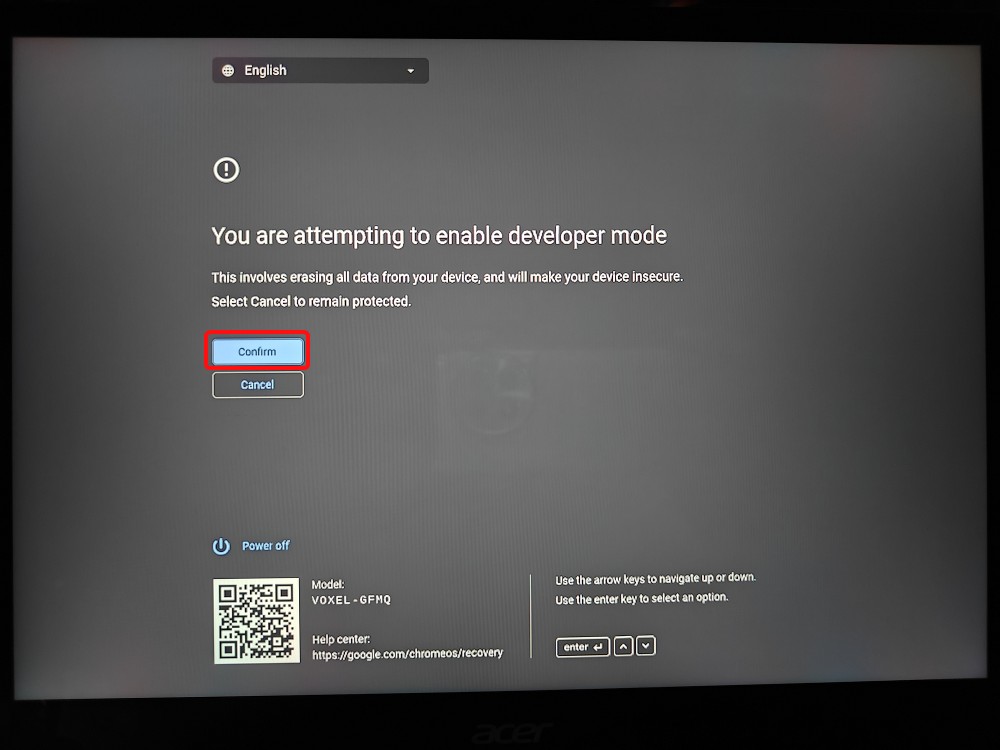
- Use the down arrow to select Boot from internal disk and press the Enter key. This could take some time.
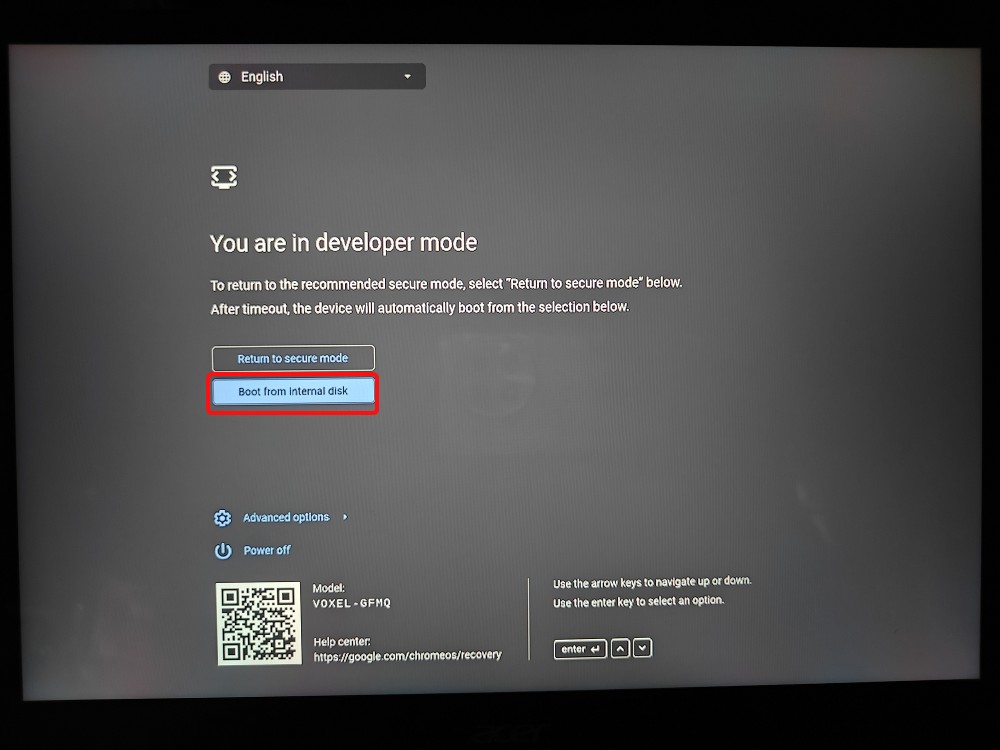
- Your Chromebook will then restart, wipe itself, and boot into a screen that says “You are in developer mode”.
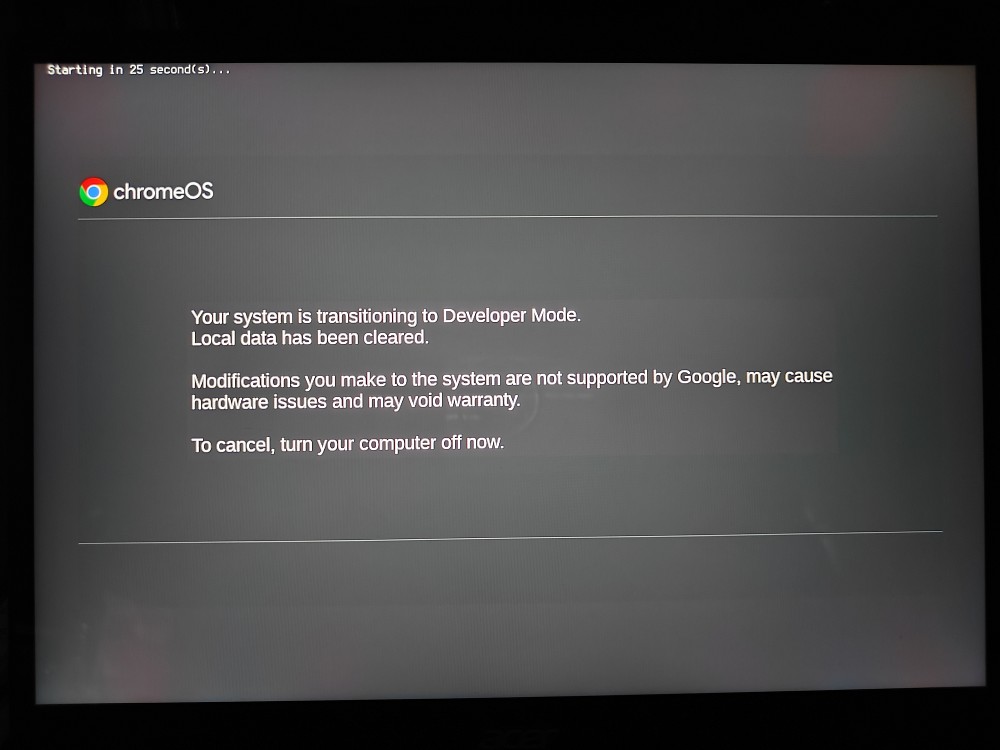
And voila! You have successfully enabled Developer Mode on ChromeOS. As long as Developer Mode is turned on, it will show a 30-second warning every time and will play a beeping sound before it normally boots up.
Turn Off ChromeOS Developer Mode
Disabling Developer Mode in ChromeOS is pretty straightforward. Do note that moving back to Secure mode will also factory reset your Chromebook.
- Power on your Chromebook and wait for the “You are in developer mode” screen.
- Use the arrow keys to go to the Return to secure mode option and press the Enter key.
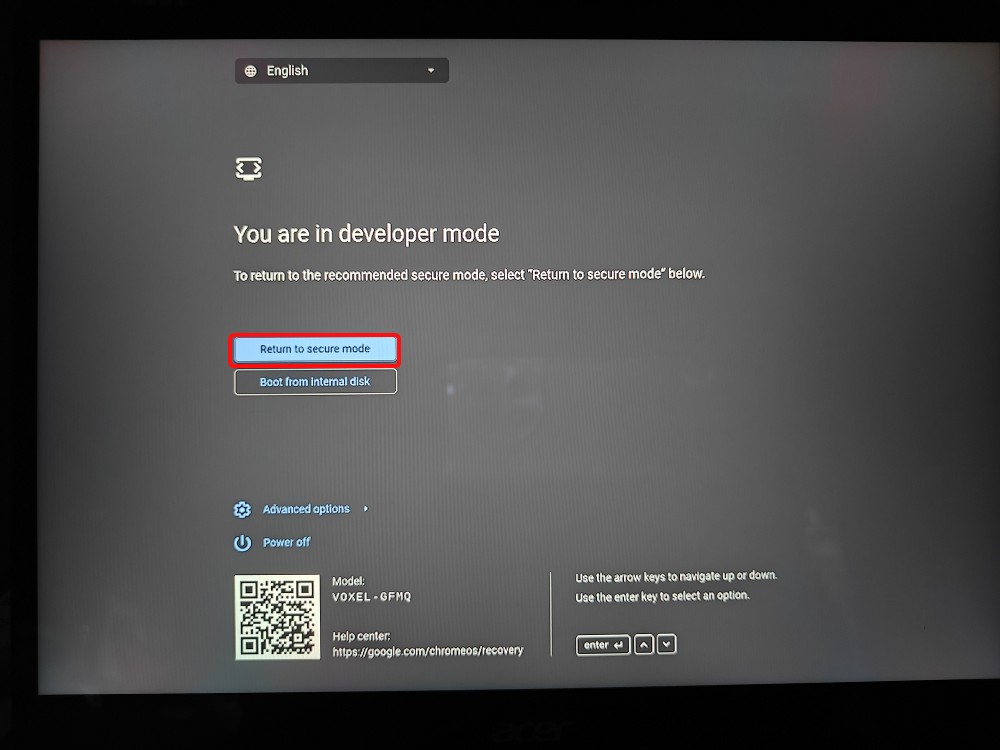
- Select Confirm using the arrow keys and press the Enter key again to proceed.
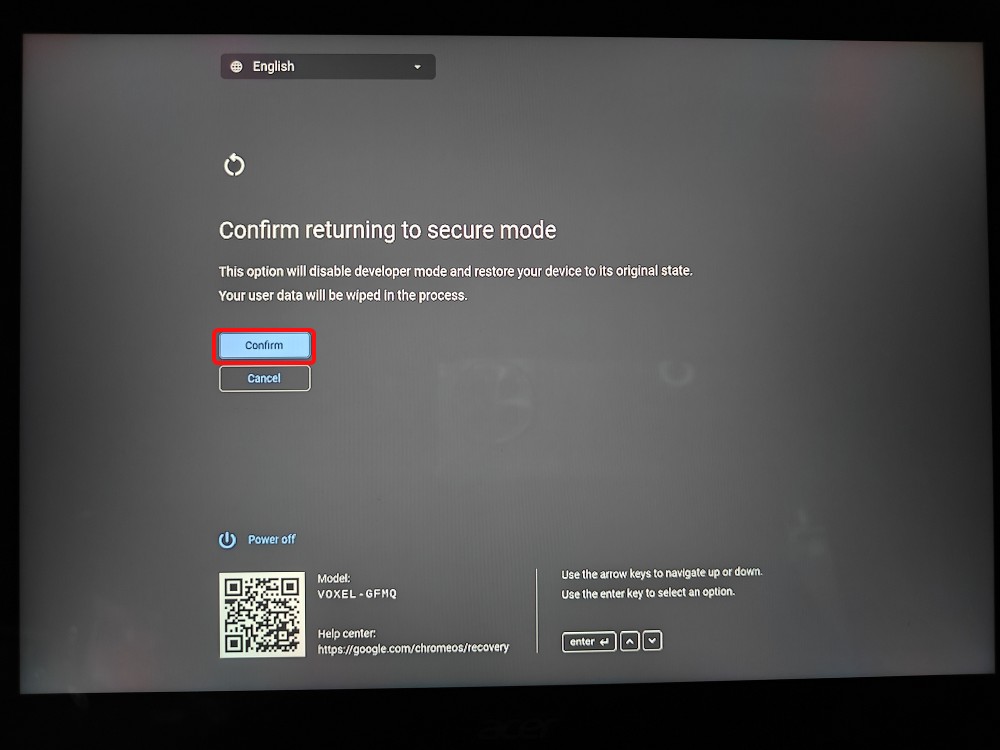
- Your Chromebook will now restart and should quickly boot into ChromeOS.

Enabling Developer Mode: Shortcomings
- If your Chromebook is still under warranty, enabling developer mode might void the warranty.
- ChromeOS is a secure operating system but enabling developer mode turns off those security features. Hence, your Chromebook might be more prone to attacks when in developer mode.
- ChromeOS boots up really fast but enabling developer mode adds up an overhead because you need to use the arrow keys and press enter on the “Boot from internal disk” option.
- Enabling and disabling secure boot wipes your Chromebook.
- You don’t unlock many features besides easily sideloading Android apps, which can be done anyway via Linux on ChromeOS.
If you found the article helpful, comment below and let us know. Also, leave your thoughts about what you think of Chromebooks as work machines, and if they are any good.






