- Connecting AirPods to a Chromebook is an effortless process.
- Pair your AirPods first from the Chromebook's Bluetooth settings to start using them.
- To disconnect, go to Settings > Bluetooth and click Forget.
Connecting an Apple product with a Google product somehow gives off an eerie feeling, and rightfully so. Some Apple products, like the Apple Watch, don’t play well or at all with Android thanks to their exclusivity in the Apple ecosystem. However, products like the AirPods work like any Bluetooth accessory on any Bluetooth-compatible device, including Chromebooks. If you have a pair of AirPods or AirPods Pro, you can connect them to a Chromebook.
Connect AirPods to a Chromebook
Connecting AirPods to Chromebook should be pretty straightforward. All you need to do is:
- Open the Quick Settings from your Chromebook’s Shelf and click on the Bluetooth tile.
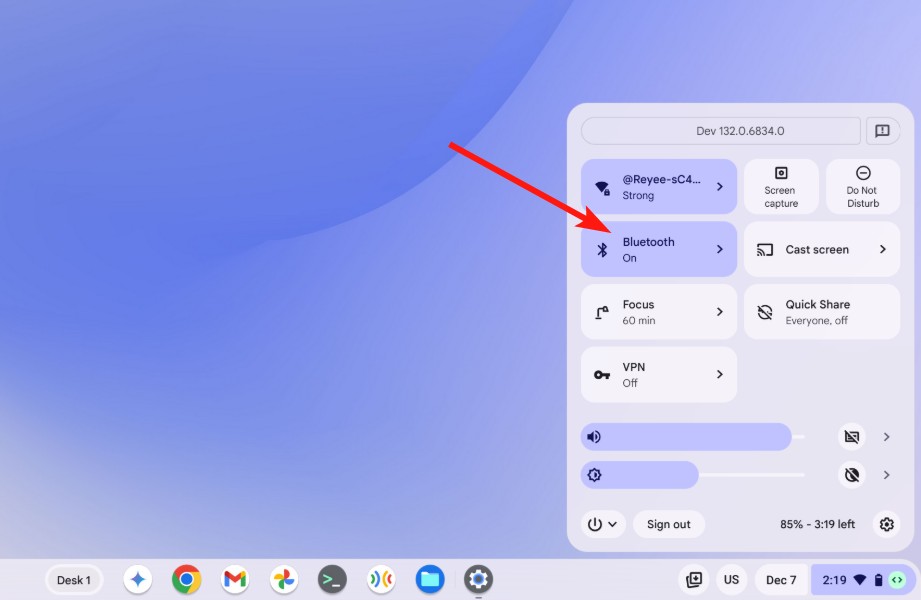
- Click on Pair new device to start pairing your AirPods.
- A small window should pop up showing all the available devices.
- Flip open your AirPods’ lid and they should appear in the list of available devices.
- If not, press and hold the Pairing button at the back to force them into pairing mode.
- Once it shows up in the pop-up window, click on your AirPods to pair and connect.
- Voila! You’ve successfully connected your AirPods to your Chromebook.
You can check they’re connected by clicking again on the network and battery icon on your taskbar. The Bluetooth tile will show that it’s connected to your AirPods Pro.
Disconnect AirPods from a Chromebook
If you want to disconnect your AirPods from ChromeOS when you’re done for the day, just put them into the charging case and close the lid to disconnect them from your Chromebook. However, if you want to connect them to another device, you would need to disconnect them from your Chromebook first because AirPods cannot connect to multiple devices at once.
- Open the Settings app and go to Bluetooth.
- Select your AirPods and click on Forget.
- The AirPods are now unpaired. To reconnect them, you’d need to go over the above process again.
And that’s how you can connect AirPods to a Chromebook. The overall process is pretty effortless but if you face issues, you may try restarting your Chromebook or Bluetooth. Besides, we’d also recommend downloading or sideloading an app called Capods using which you can see the battery level of your AirPods.
No, you will need to press the button on the back of the case in order to enable pairing mode on your AirPods.
Open the case and press and hold the button on the back until the light blinks white. Your AirPods are now discoverable.
If Bluetooth is disabled on your Chromebook, just click on the Bluetooth tile to enable it again. You can also open Settings and enable Bluetooth from the toggle.
AirPods can pair with any device that supports Bluetooth. Simply put them into pairing mode and look for them in your PC or laptop’s Bluetooth settings.
This usually happens if there’s a problem with Bluetooth. Try turning Bluetooth off and then on again on your Chromebook. You can also try re-pairing AirPods to Chromebook. Lastly, you can try restarting the Chromebook, and resetting your AirPods.