Chromebook is an excellent daily computing device for people, as it comes with enough tools to get your daily work done. No matter if you’re on a budget or want a powerful laptop that can integrate with your Android device, there are lots of great Chromebooks you can buy. If you recently bought a Chromebook and want to take a screenshot, there are many ways to go about it. Like Windows, ChromeOS comes with a built-in screenshot tool that can both take screenshots and even record your screen. So if you’re wondering “how do I take a screenshot?” We’ve got you covered.
How to Take a Screenshot on a Chromebook
Method 1: Screenshot on Chromebook With Keyboard Shortcuts
The quickest way to take a screenshot on a Chromebook is by using keyboard shortcuts. There are multiple ways to do it, so let’s go through all of them.
Full-screen Screenshot: Ctrl + Overview Key
The easiest way to take a screenshot on ChromeOS is by simultaneously pressing the Ctrl + Overview keyboard shortcut. The overview button is present above the numerical “6” key.
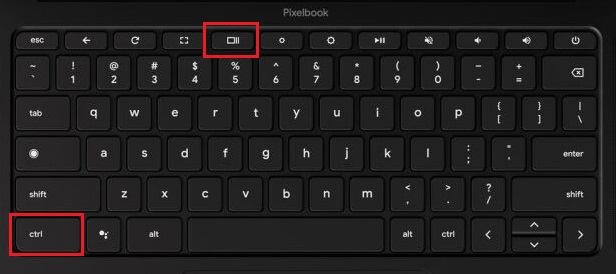
It will instantly take a full-screen screenshot, and the same will be saved in the Files app in the Downloads folder.
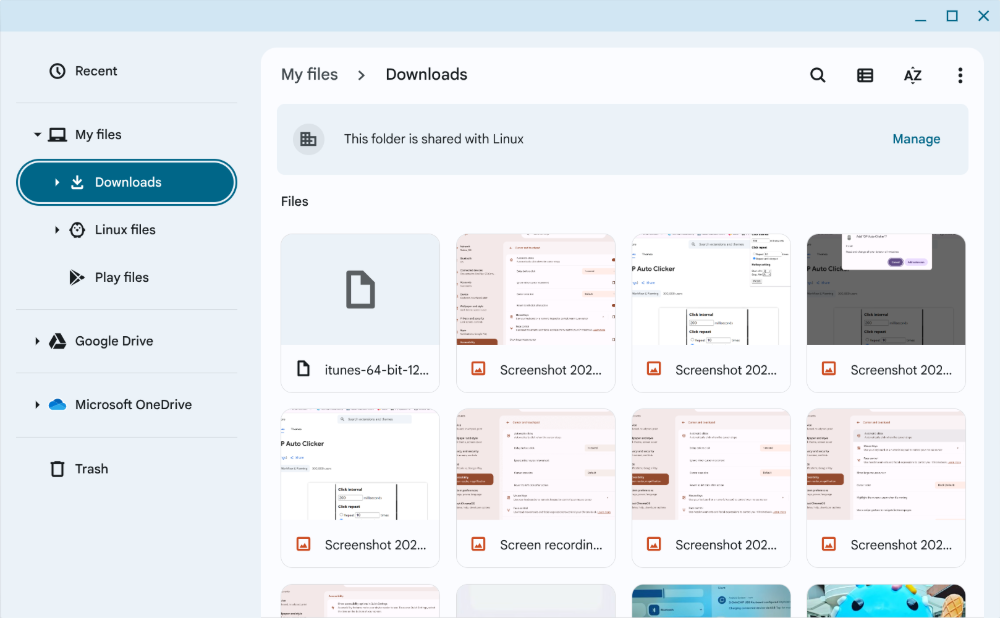
Active Window Screenshot: Ctrl + Alt + Overview key
If you want to find out how to screenshot on Chromebook and capture the active window, press Ctrl + Alt + Overview button together. After that, select the window on your screen. You can either hit the Enter key to capture the active window or click on the window using your mouse.
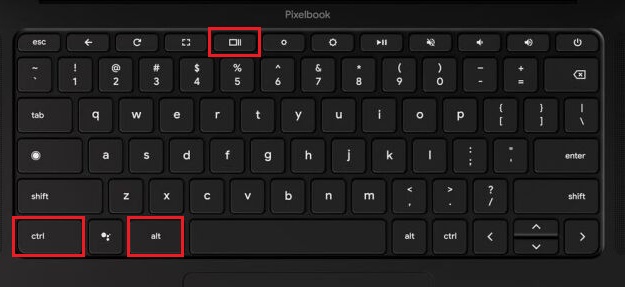
Partial Screenshot: Ctrl + Shift + Overview key
If you want to freely take a screenshot of a specific area on ChromeOS, press Ctrl + Shift + Overview button. The screen will dim, and you can select the perfect area to screenshot on your Chromebook. Personally, I love this shortcut and always use it to take screenshots on my Chromebook.
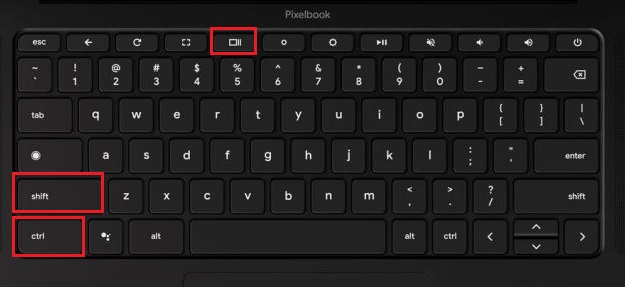
Method 2: Screenshot on Chromebook with Screen Capture
While many love keyboard shortcuts to quickly take screenshots, you can also press a button on in Quick Settings to take a screenshot. The tool also lets you record the screen on a Chromebook with ease. Here is how to use it:
- Open the Quick Settings by clicking on the Time section in the taskbar and then click on Screen Capture.

- Choose between full-screen, window, or partial screenshots and hit Capture.
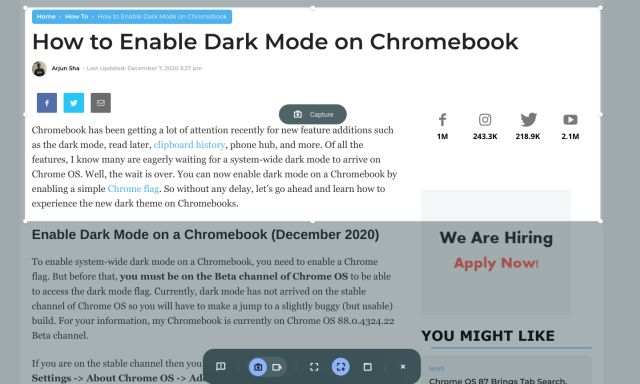
- The screenshots are saved in Downloads, but you can change it by clicking on the cogwheel icon at the bottom.
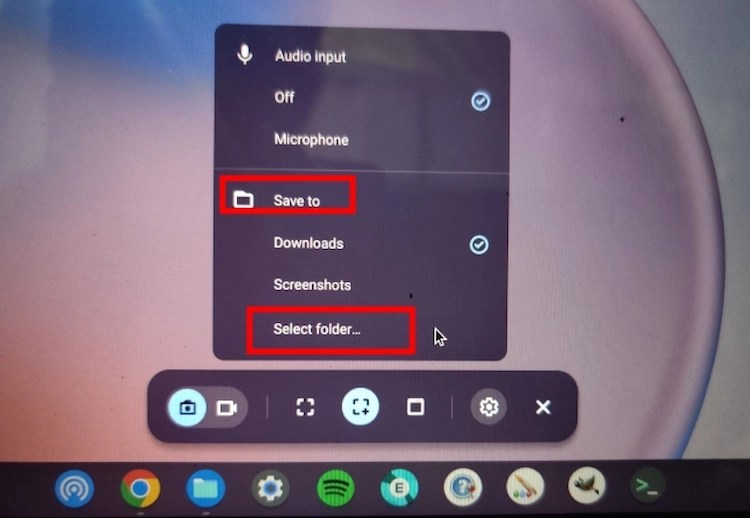
- Then click on Save to and select a folder. Just make a folder and select it to start saving.
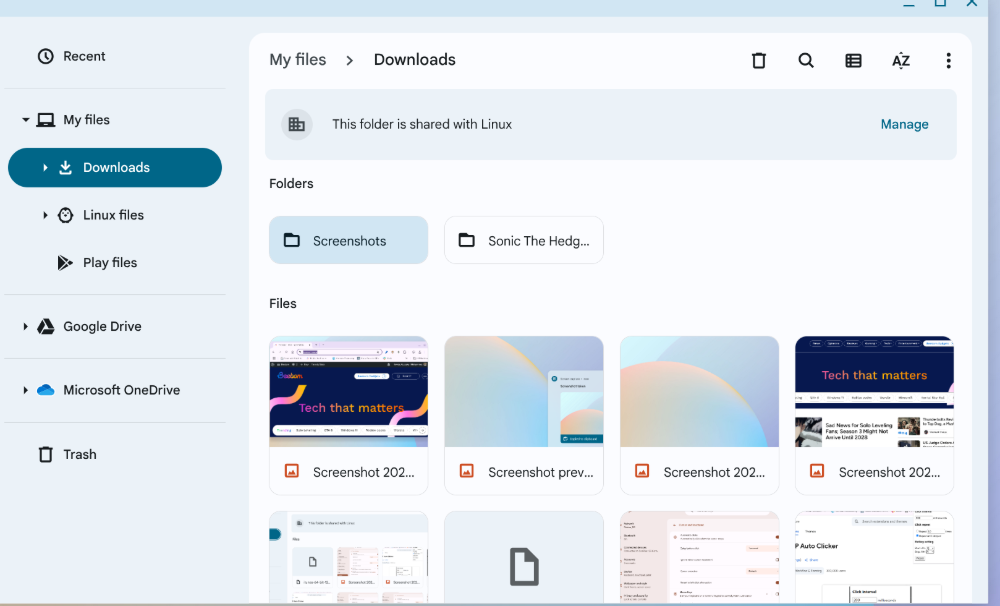
Chromebook’s Screen Capture tool is not limited to screenshots but can also screen record with ease. It’s a boon for teachers and students who may want to record presentations, as it has a feature that lets you use the Chromebook camera to have your face as an overlay.
Method 3: Take a Screenshot on ChromeOS in Tablet Mode
If you own a convertible Chromebook, AKA a 2-in-1, you could take a screenshot in Tablet mode. The process is similar to taking a screenshot on Android. All you need to do is press the Power + Volume Down to take a screenshot.
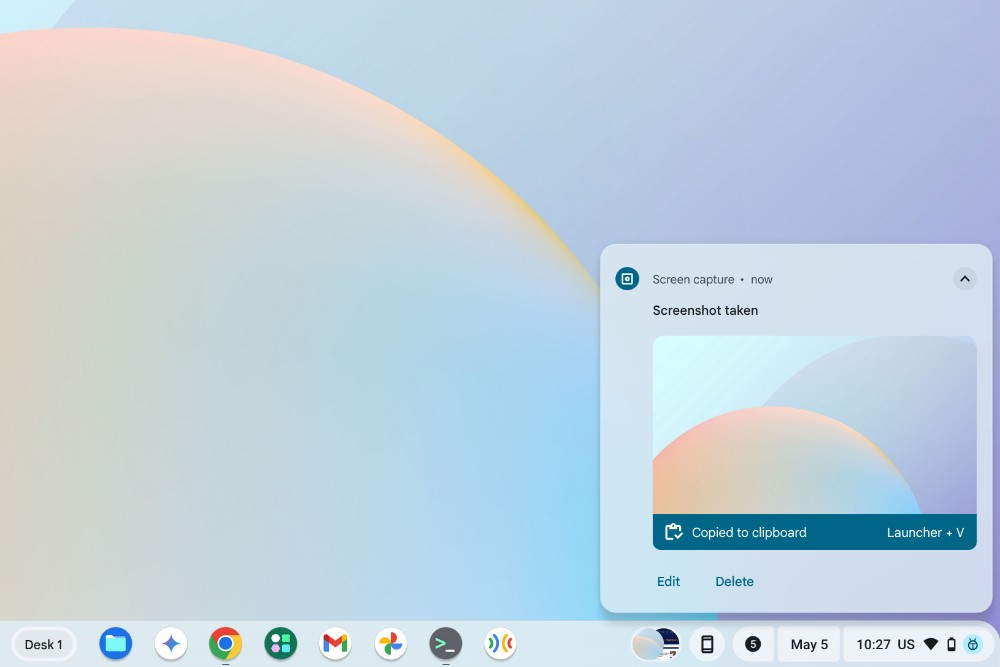
Method 4: Take Screenshot on Chromebook Using Stylus
Some premium Chromebooks do come with a USI 2.0 stylus, and you can use the same to take a screenshot. When you pull it out, a stylus icon will appear. You need to click it and :
Full-screen Screenshot: If you have connected a stylus with your Chromebook, a “Stylus” menu will appear on the bottom-right shelf. Open it and select “Capture Screen” to take a full-page screenshot on ChromeOS.
Partial Screenshot: If you want to take a partial screenshot, click on the “Stylus” menu and select “Capture Region”. Now you can use your stylus or touch and hold anywhere on the screen and then drag to select an area. Once selected, release the stylus, and a screenshot will be taken and saved to your selected folder.
Method 5: Take Screenshots on Chromebook Using External Keyboard
If you’re using an external keyboard, the absence of the overview button might make taking screenshots a bit confusing. In that case, here’s how to take a screenshot using an external keyboard on ChromeOS:
- Full-page Screenshot: Ctrl + F5
- Window Screenshot: Ctrl + Alt + F5
- Partial Screenshot: Ctrl + Shift + F5
If you have connected an external keyboard to your Chromebook, you can take a screenshot by pressing Ctrl + F5 at once. It works similarly to the native Chromebook shortcut, but you need to press F5 in place of the overview button. Similarly, for a window screenshot using an external keyboard, press Ctrl + Alt + F5. It will quickly take a screenshot of the current window on your Chromebook.
Lastly, press Ctrl + Shift + F5 to take a partial screenshot using an external keyboard. The screen will dim automatically, and you can select a region easily.
Where Will You Find Screenshots on Chromebook?
Screenshots on Chromebook are stored in the Downloads folder. There’s no separate “Screenshots” folder; Although, you could create one yourself and change the destination where screenshots are saved, as mentioned before.
While the built-in shortcuts are adequate for us, most need annotation tools. ChromeOS has them, but they’re far from comprehensive. While there are many screenshot browser extensions, it’s hard to trust them on the privacy front. Therefore, we recommend you use a third-party website called Annotely to annotate. Besides, you can check out some of our best handpicked ChromeOS apps that you should be using.
ChromeOS comes with a built-in screen recorder that supports a camera overlay. That way, you can record screen in screen on Chromebook.
To screenshot a page in Chrome, you can use the ChromeOS screenshot tool using Ctrl + Shift + Overview and select the region you want to capture.
To take a screenshot on Chromebook on an external keyboard without Windows key, all you need to do is press Ctrl + F5.
To take a screenshot on Chromebook on an external keyboard with Alt key, press Ctrl + Alt + F5.






