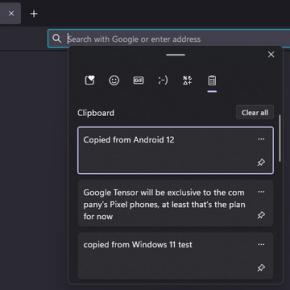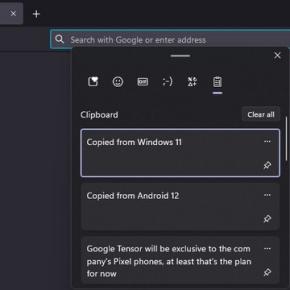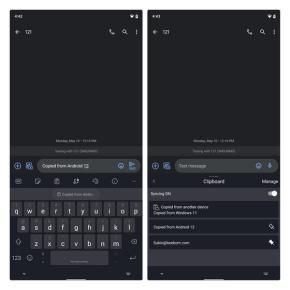We all know how the Apple ecosystem is tightly integrated to provide users a seamless experience across their phones and PCs. In fact, part of the reason Apple users tend to stick to the ecosystem is due to the useful cross-platform features. One such feature is Universal Clipboard, which lets users easily copy text, images, photos, and videos from one Apple device and paste it on the other. Well, Microsoft has been working to deliver the same seamless experience with Android phones. The Your Phone app already offers you a ton of functionality, but Microsoft has now added a thoughtful new feature that lets you sync your clipboard across Android and Windows PC. We will teach you how to set up and use the ‘sync across other devices’ clipboard feature across your Android phone and Windows PC.
Sync Clipboard Across Android and Windows PC (2021)
Unlike Apple’s Universal Clipboard feature, you can’t sync images and videos across your Android and Windows devices in Microsoft’s implementation, at least not yet. With that out of the way, here’s all you need to know to sync your clipboard across your Android phone and Windows 10 or Windows 11 PC.
Requirements To Sync Clipboard Across Android and Windows
You can copy and paste text seamlessly across your devices if you meet the following three requirements:
1. You have to use Microsoft’s SwiftKey keyboard on your Android phone.
2. You have a Windows PC running Windows 10 October 2018 update or newer. If not, you can follow this guide to install the latest version of Windows 10 using USB. You could also try out Windows 11 to test all of the new features. Follow the linked guide to learn how to install Windows 11 from a USB drive.
3. Need to sign in with Microsoft account on your Windows PC and SwiftKey app.
Step 1: Download SwiftKey Beta on Your Android Phone

Microsoft is currently testing the cloud clipboard feature, and you can start using it if you have SwiftKey Beta version 7.8.5.3 or later. We could expect the company to roll out the feature to the stable version really soon.
If you would like to try it out right now, download Microsoft SwiftKey Beta from the Play Store using the link below. I have been using SwiftKey Beta as my primary keyboard for months now, and never have I ever run into app crashes or weird bugs.
Download Microsoft SwiftKey Beta from Play Store
Step 2: Enable Cloud Clipboard on SwiftKey for Android
1. After installing SwiftKey beta, you should ‘Sign in with Microsoft‘. Once that’s done, you are all set to enable SwiftKey’s cloud clipboard.

2. From the app’s home screen, tap on ‘Rich input’ and choose ‘Clipboard’.

3. You will now see a new ‘Sync clipboard history’ toggle. Enable it, and you will be asked to sign in with your Microsoft account again for verification. Sign in again to proceed further.

4. After enabling the toggle, you can choose to disable the ‘Show last copied item as quick paste option on prediction bar‘ toggle. Do this if you do not want to see what you copied from your Windows PC in the SkwiftKey suggestions bar on Android. You will, however, see the copied text in your clipboard history.

Step 3: Enable Cloud Clipboard on Windows 10/ Windows 11 PC
Note: I have demonstrated this using a Windows 11 PC, but it works on Windows 10 October 2018 update and newer. While the UI of the Settings app is slightly different, the steps to enable cloud clipboard on Windows 10 are the same. You can simply follow the instructions below to enable the feature on your Windows PC.
1. Now that you have set up SwiftKey on your Android phone, it’s time to configure cloud clipboard on your Windows PC. To do that, open the Settings app and go to ‘System -> Clipboard’. Scroll down on the System settings page until you find the Clipboard option.

2. Under Clipboard settings, enable the ‘Sync across your devices’ toggle to start syncing your clipboard across devices. On Windows 10, you will see the toggle as ‘Sync across devices’. As mentioned earlier, using this feature requires you to sign in to your PC with your Microsoft account.
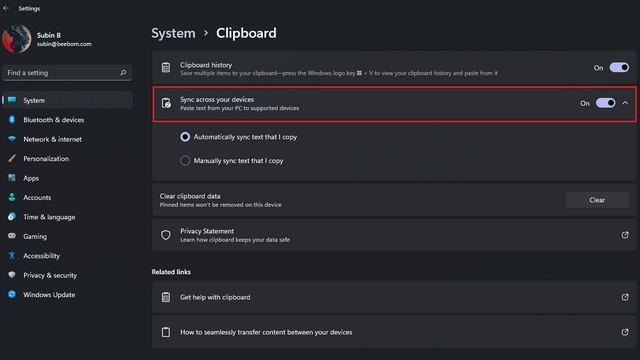
Step 4: Using Cloud Clipboard to Sync Copied Text Across Android and Windows
Once you have set up your Windows PC and Android phone to sync clipboard history, using it is fairly straightforward. You can copy any text from your PC, and it will show up on your phone under SwiftKey’s clipboard feature. The vice-versa holds true as well. You will see a ‘Copied from another device’ label on SwiftKey’s clipboard to identify the text you copied on Windows. Your synced texts will stay for an hour.
In my testing, the clipboard sync was almost instant, and I was able to seamlessly copy and paste across a laptop with Windows 11 and a Pixel 3 XL running Android 12 beta. As long as your internet connection is reliable, you are likely to have a pleasant experience with Microsoft’s cloud clipboard.
Manage Cloud Clipboard Settings for Privacy
If the idea of syncing everything you copied on your PC to your phone scares you, you also have the option to sync your clipboard manually. Follow the steps below to enable this nifty feature on both your Windows PC and Android device:
1. From the Clipboard settings page on your Windows PC, choose the ‘Manually sync text that I copy‘ option to sync your clipboard whenever you want. On Windows 10, you will see this option as ‘Never automatically sync text that I copy’.

2. To manually sync your clipboard, access the clipboard history panel with the Windows keyboard shortcut ‘Win + V’. Click on the horizontal three dots menu next to the copied text and click on the Sync button (shown in the image below). Now, you can choose when to sync your clipboard as opposed to automatically syncing everything you have copied.

3. On the SwiftKey app, you have the option to turn off sync from the clipboard history panel. This could be useful in instances where you are typing sensitive details such as passwords (if you are still not using a password manager).

Microsoft SwiftKey Cloud Clipboard: Is it Safe to Use?
If you value your privacy, you must be wondering if this feature is actually safe to use. Well, Microsoft says so. According to the company, your clipboard data is encrypted and is not associated with your Microsoft account. The company also promises that SwiftKey does not process or store your data. It’s also worth mentioning that your synced clip will be available for an hour and will disappear after that.
Microsoft SwiftKey Cloud Clipboard Alternative: Clipt
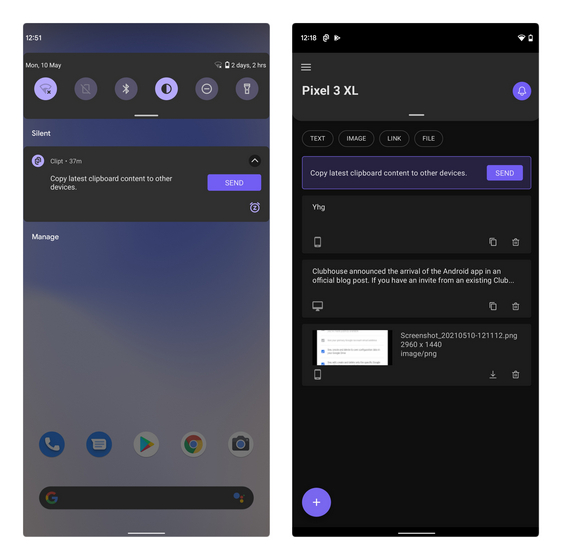
If you are looking for an alternative to SwiftKey’s cloud clipboard, you could try out the Clipt app from OnePlus. Apart from your clipboard history, you can also use Clipt to send text, images, and other files between devices. The catch is that you need to use a Google Chrome extension to power the desktop side of things. That means the process won’t be as smooth as the built-in clipboard sync option in Windows.
If you are interested, you can grab the app and extension from the links below and check out our coverage of Clipt app for more information.
Download Clipt Android app (Free) | Download Clipt Chrome extension (Free)
Seamlessly Copy and Paste Text Across Windows and Android Devices
SwiftKey cloud clipboard is undoubtedly a quality-of-life improvement for anyone using an Android phone and Windows PC or laptop. We can’t wait to see this feature in the stable version of SwiftKey, but if you want to be an early adopter, we hope this article helped you get started to sync your clipboard history. If you are looking for other powerful clipboard managers for Windows, you can find a good one from our linked article. Moreover, if you get stuck in any of the steps or have questions about the process explained above, let us know in the comments section below.