If you have got multiple user accounts on your Windows 11 computer, including online Microsoft and local accounts, you can switch users in Windows 11 seamlessly without losing any apps, tabs, or useful data. It is mostly useful when you have set up parental controls on Windows 11 and need to switch between the parent’s and child’s accounts. Without signing out of one account, you can seamlessly switch the user account, and there are multiple ways to do that. So in this article, we bring you a detailed guide on how to switch users in Windows 11.
How to Switch Users in Windows 11 (2022)
In this tutorial, we have explained five different ways to change users in Windows 11. We have added keyboard shortcuts, manual methods, commands, and more. You can expand the table below and move to any section you want.
Switch Users in Windows 11 from Start Menu without Signing Out
Unlike previous versions of Windows, you can actually switch users in Windows 11 without signing out from the current profile. Here’s how that works:
1. Press the Windows key once or open the Start menu. Here, click on your user profile at the bottom left of the Windows 11 Start Menu.
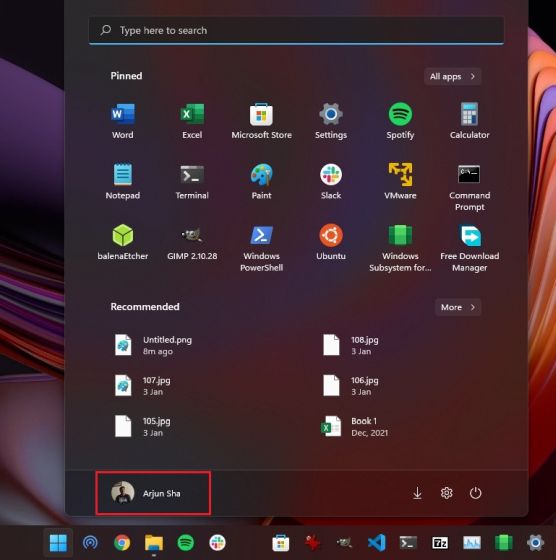
2. Next, choose the user you want to change to, and voila, you will move to the log-in screen of that user account.
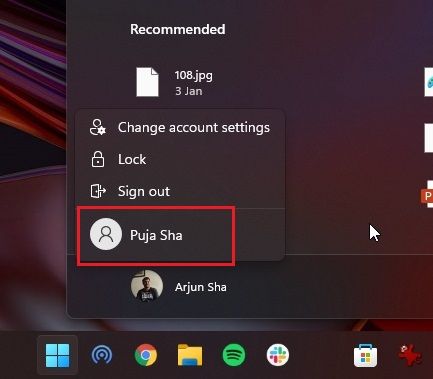
3. Now, simply enter the password or PIN, and you will move to another user account without much hassle.
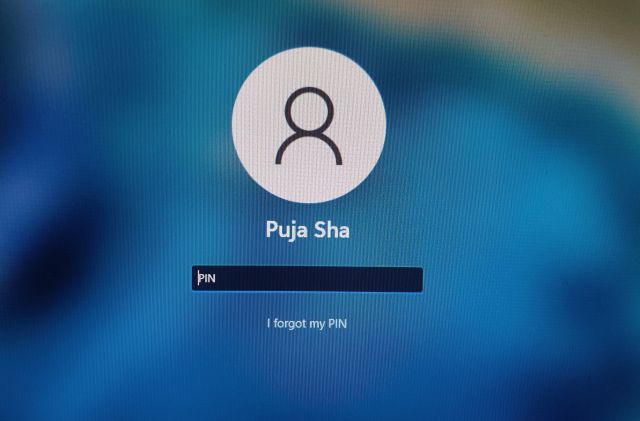
Switch Users in Windows 11 from the Lock Screen
Another easy way to switch users in Windows 11 is from the lock screen, and we have detailed the steps for this method right here:
1. First, use the Windows 11 keyboard shortcut “Windows + L” to lock your current user account. Note: This is different from signing out, so no open tabs/ programs will be lost while switching the user.
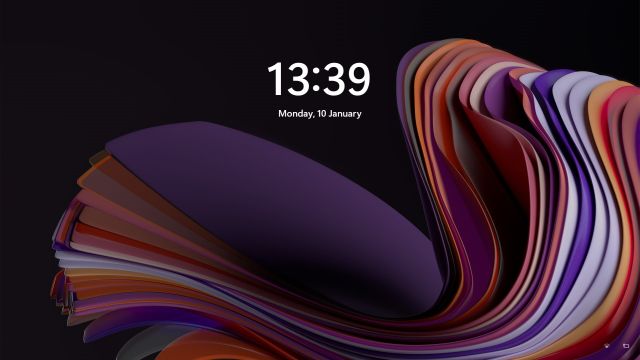
2. On the lock screen, choose the other user account you wish to access from the bottom-left corner.
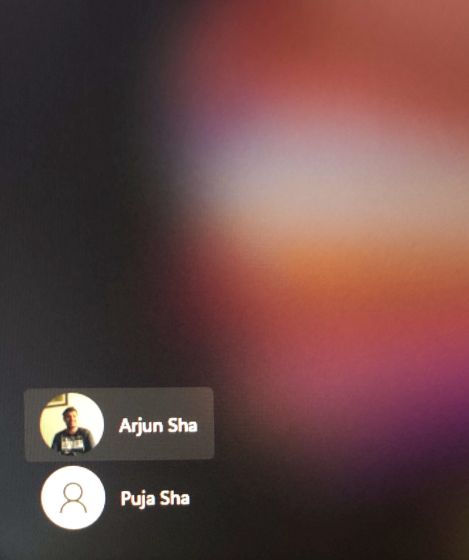
3. That’s it. Now, enter the password/ PIN, and you will be able to switch the user account just like that.
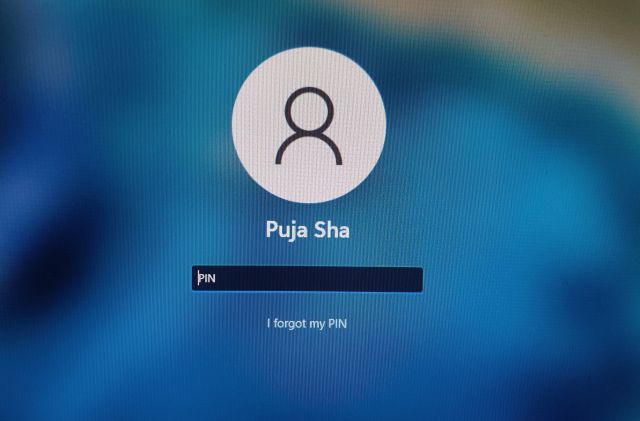
Switch Users in Windows 11 using Alt + F4 Shortcut
1. If you are old school like me, you could simply press the “Alt + F4” keyboard shortcut to bring up the “Shut Down” prompt.
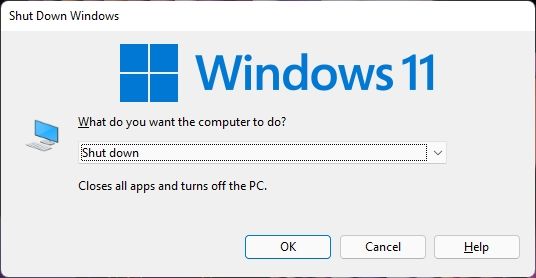
2. Here, choose “Switch user” from the drop-down menu, and press Enter or click OK.
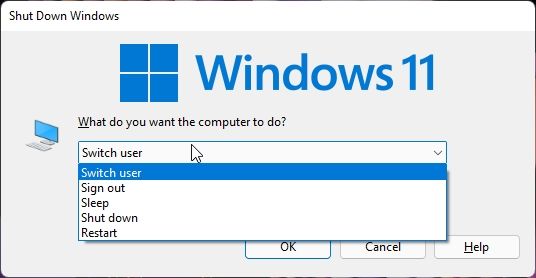
3. Next, you will be taken to the lock screen, where you can easily move to a different user account in Windows 11.
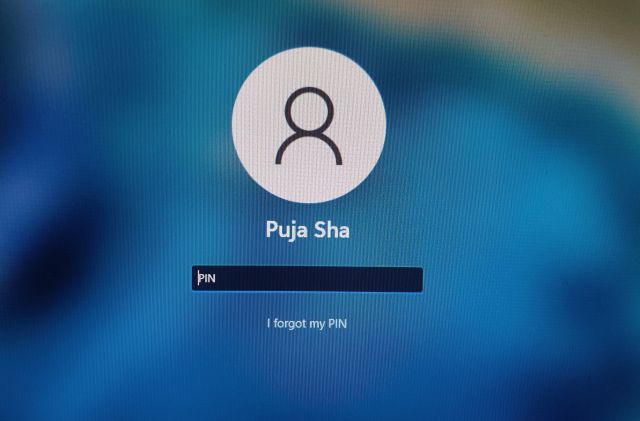
Switch Users in Windows 11 with Ctrl + Alt + Delete
1. Another simple way to move between user accounts on Windows 11 is using the “Ctrl + Alt + Delete” keyboard shortcut. Once you use this shortcut, click on “Switch user” from the options that show up on your screen.
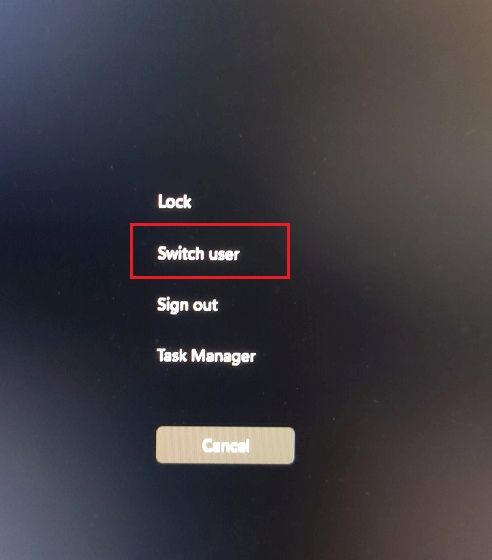
2. Then, you will be taken to the Windows 11 lock screen, where you can open a different user account from the bottom-left corner.
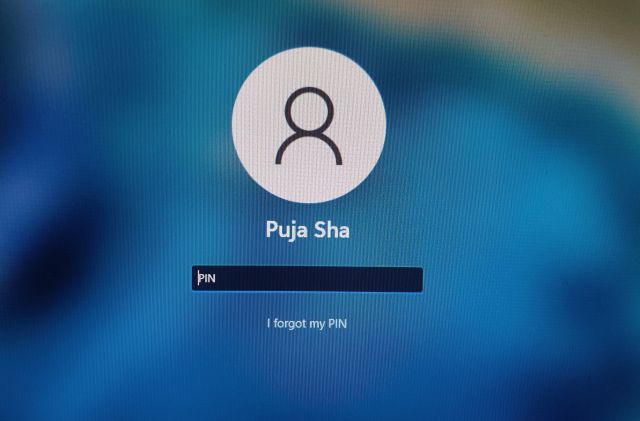
Switch Users in Windows 11 with Command Prompt, PowerShell, or Run Prompt
People who are more comfortable with command-line tools can fire up Command Prompt (CMD), PowerShell, or Windows Terminal to move between user accounts on their Windows 11 PC.
1. To do so, open any command-line tool of your choice and execute the below command below. You don’t need administrator privilege to run this command.
tsdiscon
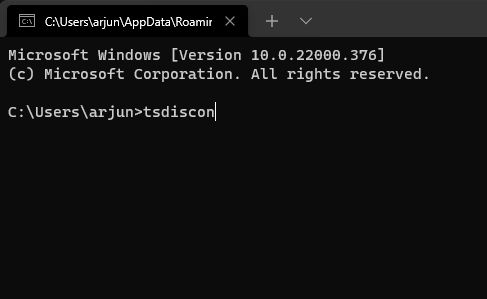
2. You can also use the “Windows + R” keyboard shortcut to open the Run prompt. Here, enter the tsdiscon command to directly lock your current user account.
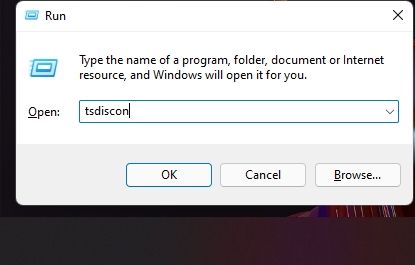
3. Using either of the steps above, you will move to the lock screen right away. Then, you can enter the PIN/ passcode for another account and change the user account easily.
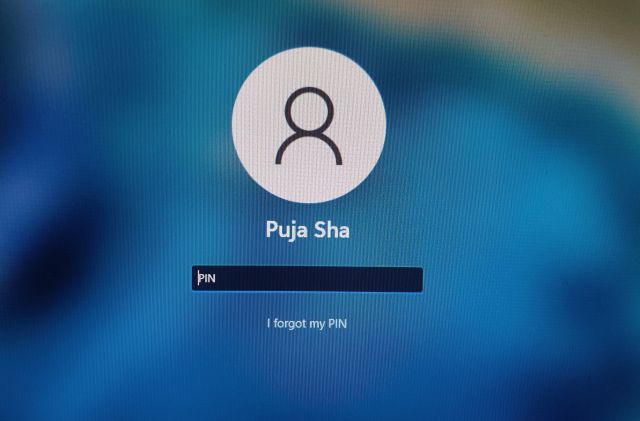
Frequently Asked Questions
How to switch users in Windows 11?
You can press the “Windows + L” keyboard shortcut to lock the current user account. And then, from the bottom-left corner, you can easily log in to a different user account in Windows 11.
What is the command to switch users in Windows 11?
Just execute tsdiscon in Command Prompt, PowerShell, or in the Run prompt to switch users in Windows 11.
What is the keyboard shortcut to switch users in Windows 11?
Press “Alt + F4” or “Ctrl + Alt + Del” keyboard shortcut and choose “Switch Users”.
Login as a Different User Account in Windows 11
So these are the five different ways you can move to a different user in Windows 11 without losing data or closing any program. For most users, the Start menu is a simple and straightforward way to switch users, but for those who want more options with keyboard shortcuts and commands, we have mentioned that too. Anyway, that is all from us. In case you want to delete Temp files in Windows 11 to free up crucial space, follow our linked guide. And to remove Bing search results from Windows 11 Start menu, we have a dedicated guide for that as well. Finally, if you have any questions, let us know in the comments section below.





