Currently, there are five update channels supported on Chrome OS, including Stable, Long-term support (LTS), LTS candidate (LTC), Beta, and Dev. However, if you want to be on the bleeding edge and access features that are still in development, you need to switch to the Canary channel on your Chromebook. The Canary channel is much more buggy and crash-prone than your standard update releases, but you get to tinker with unannounced and experimental features on ChromeOS. So in this guide, let’s look at the step-by-step process for how to switch to the Canary channel on a Chromebook.
Here, we have added detailed instructions on how to switch to the Canary channel on a Chromebook. Further, in case you find the Canary channel unpalatable, we have explained how to leave the Canary channel and move back to the Stable build. On that note, let’s jump to the steps.
Turn on the Developer Mode on ChromeOS
In order to switch to the Canary channel, you first need to turn on Developer Mode on Chromebook. Note that Developer Mode is different from the Developer channel. Developer Mode relaxes most security settings, so you can debug your apps and tinker with Chrome OS easily.
Moreover, you can move to Developer Mode from any Chrome OS channel — be it Stable, Beta, or Dev. But bear in mind that enabling the Developer Mode will wipe out your local files, so make sure to back up all your important files. With that out of the way, let’s take a look at the steps:
1. Make sure you have ample charge left on your Chromebook. Now, press the “Esc + Refresh + Power” buttons at once. This will take you to the Recovery screen. You can perform this action while having your Chromebook turned on or off.
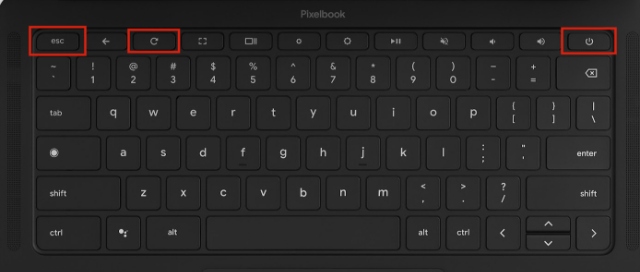
2. Next, use the “Ctrl + D” shortcut, and it will ask you whether you want to enable “Developer Mode”. Press “Enter” to confirm.
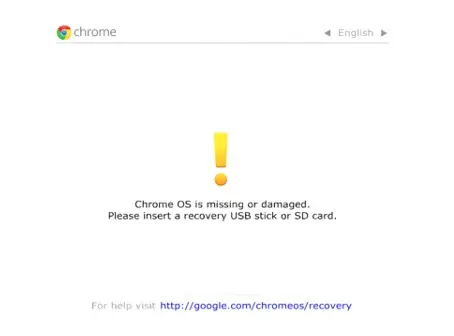
3. Now, your Chromebook will reset, and Developer Mode will be enabled. This process takes up to 10 to 15 minutes, so keep patience. If you get an “OS verification is OFF” message on the screen, wait for the beeping sound. After that, it will start the reset process. You can also press “Ctrl + D” again to bypass it instantly.
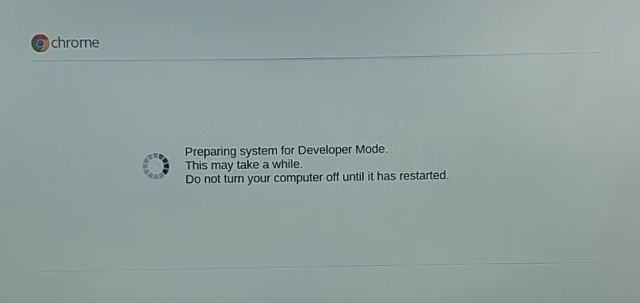
4. Once done, the Chromebook will reboot to an onboarding setup. Enter your email address and set up everything like you normally do.
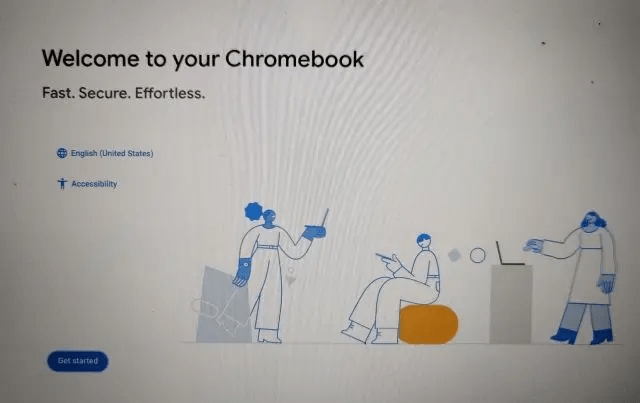
5. Keep in mind every time you reboot your Chromebook with Developer Mode enabled, you will get a warning screen that will stay for 30 seconds or so. Your laptop will also make a beeping sound. To skip it, press “Ctrl + D” to continue the boot process normally.
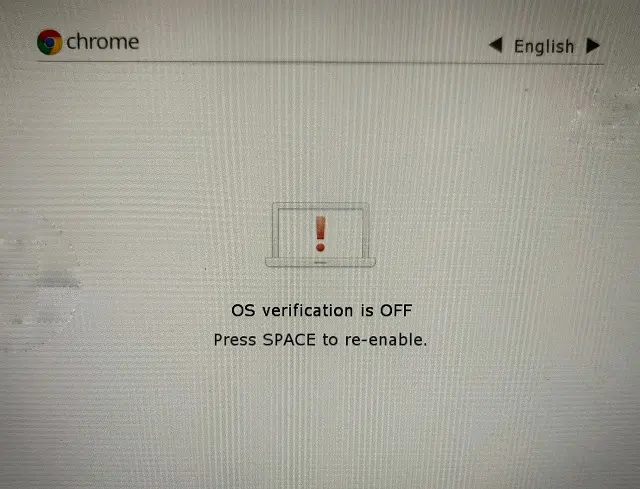
Switch to the Canary Channel on Your Chromebook
1. After setting up everything, press “Ctrl + Alt + T” to open the Crosh terminal. Crosh allows you to tinker with the ChromeOS layer and change several system-level and security settings.
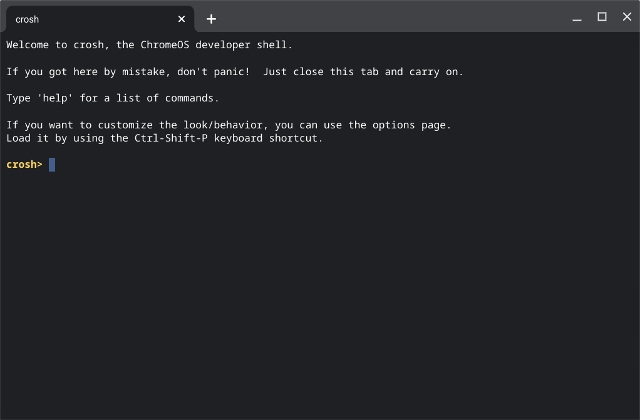
2. Once here, paste the below command and hit Enter. Press “y” and hit Enter again to confirm your action. This will change the default update stream to the Canary channel.
live_in_a_coal_mine
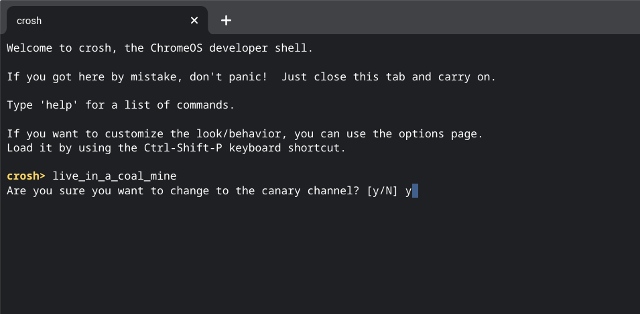
3. Now, you will need to update your Chromebook. For that, open Settings (using the cogwheel icon) from the Quick Settings panel in the bottom right corner.
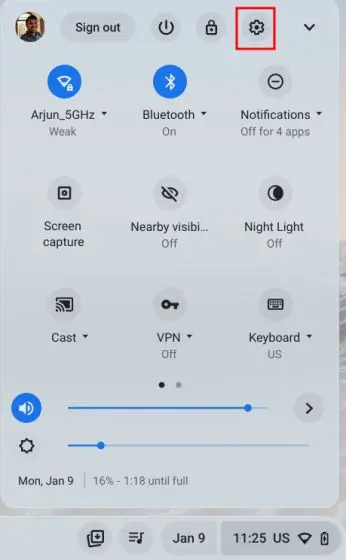
4. Next, move to “About ChromeOS” under “Advanced” in the left sidebar and click on “Check for updates” in the right panel. The device will start downloading the latest build from the Canary channel.
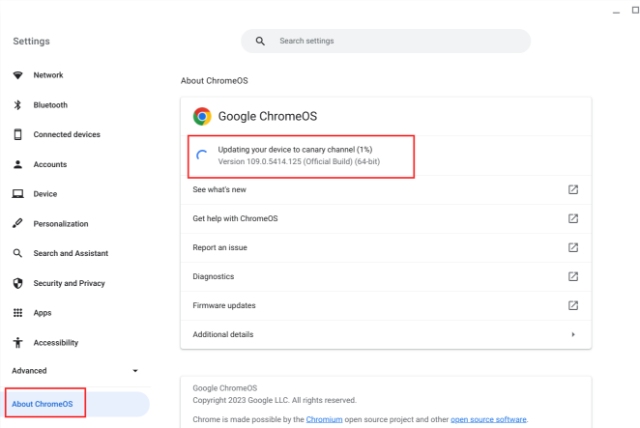
5. Once the update is installed, reboot your Chromebook, and you will switch to the Canary channel. Now, you can try out features like the new Material You theme that’s being tested on Chromebooks.
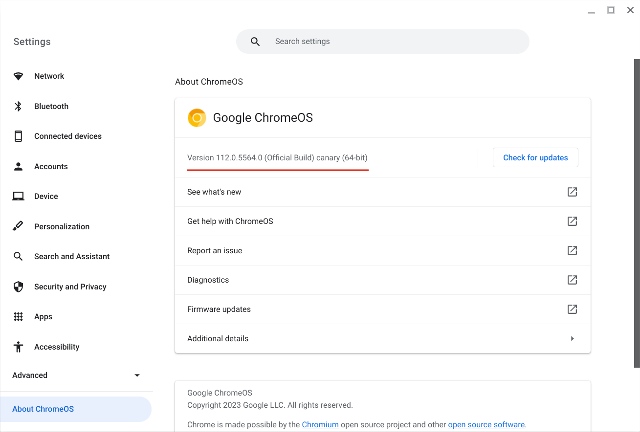
How to Leave Canary Channel and Move to Chromebook Stable Build
1. To leave the Canary channel on a Chromebook, you need to open the Crosh Terminal. For that, press “Ctrl + Alt + T“.
Note:
This process will again delete all your local data so take a backup before you proceed any further.
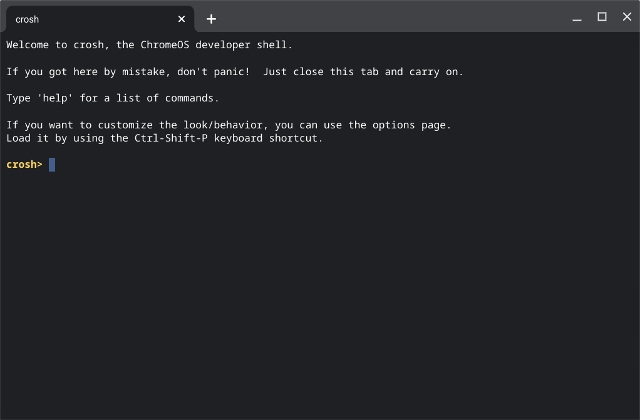
2. Now, enter the below commands one by one. This will force ChromeOS to leave Canary and move to the Stable channel.
shell update_engine_client --channel=stable-channel -update
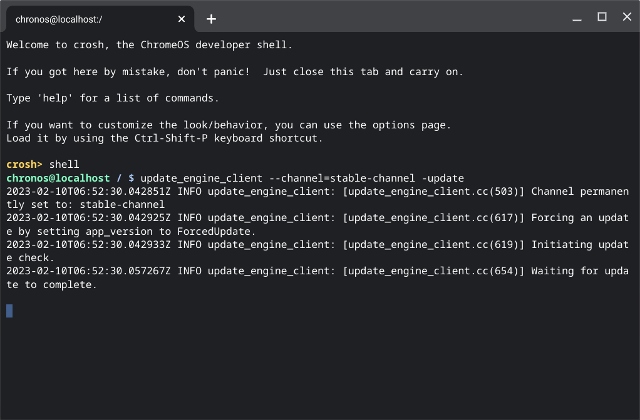
3. Now, go to the “About ChromeOS” page in Settings, and you will find that it has already started downloading the Stable build. After that, restart your Chromebook.
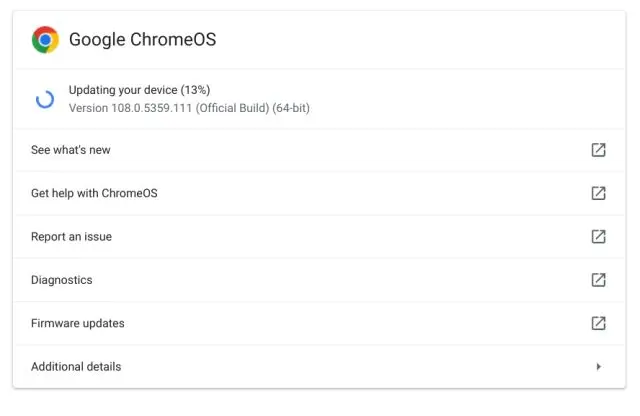
4. During the boot up process, your laptop will show a warning screen as Developer Mode is still turned on. So press the “Space” key to turn off Developer Mode and re-enable OS verification. Now, after the reset process, your Chromebook will boot normally.
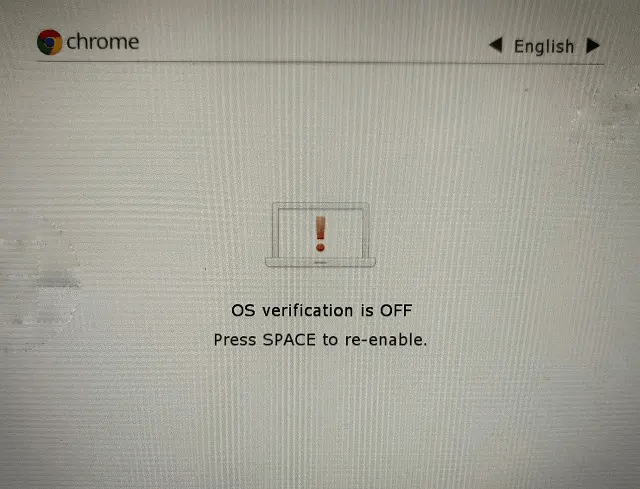
This is how you can move to the Canary channel on your Chromebook. Yeah, the process is a bit tedious, as it’s not meant for general users. But if you have a penchant for testing new and experimental features, you can very well move to the ChromeOS Canary channel. However, if you are looking for a way to install Windows 11 on a Chromebook, head to our detailed tutorial. And for the best Chromebook emulators, we have a curated list ready for you. Anyway, that is all from us. If you are facing any issues, let us know in the comment section below.






