There’s no doubt regarding the fact that Amazon-owned Twitch is currently the leading platform for streaming video games. This might change anytime soon, as Microsoft plans to compete against the leading video game streaming services with Microsoft Mixer. Earlier known as Microsoft Beam, the feature was released alongside the Windows 10 Creators Update back in April. Microsoft has recently renamed the feature and added in a couple of additional touches.
The biggest advantage of using Microsoft Mixer to stream your video games is that you don’t need to have any third-party software to be installed on your computer. All you need to have is a Windows 10 PC running the latest Creators Update. So, if you meet the requirements, you’re probably excited to try this out, especially if you’re a video gamer. Well then, what are we waiting for? Let’s take a detailed look at how to stream games using Microsoft Mixer, but before that, we need to enable Game bar on Windows 10:
Enable Game bar On Windows 10
This is more like a prerequisite to make use of Microsoft Mixer for streaming all your favorite games right from a Windows 10 PC. Simply follow the steps below to get started:
- Go to your Windows 10 Start Menu and click on the gear icon, so that you can get into “Settings”.
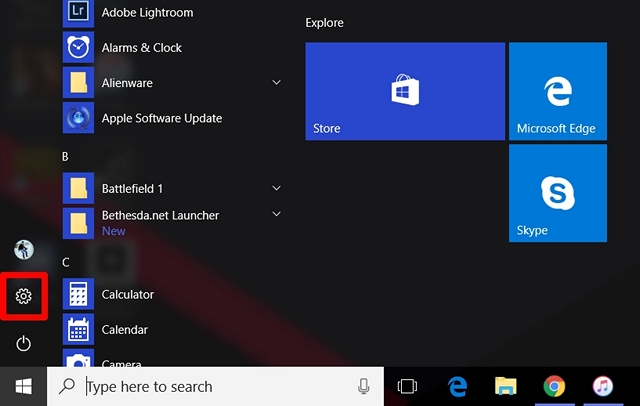
- Click on “Gaming” section.
- Here, turn on Game bar by moving the slider, and check both the boxes right below it.
Now that you’ve enabled Game bar on your PC, let’s move on to the main process of streaming your games using Mixer.
Streaming Games Using Mixer On Windows 10
We will be making use of the Game bar that we enabled in the previous steps, to start your stream. Just run the game you would like to stream and simply follow the steps below to set it up properly:
- To open the Game bar, simply press “Windows Key + G” and to go to the Game bar’s settings, click on the gear icon.
- Once you’re in the settings, click on the “Broadcast” tab and check the boxes you want to enable for customizing your broadcast, like turning on your microphone or using your camera.
- Once you’re ready, press “Windows Key + Alt + B” to open a dedicated Broadcast window, where you can start streaming your game by clicking on “Start broadcast”.
- Once done, your broadcast will almost immediately start, which will be indicated by a picture-in-picture mode on the right side of your screen. You can pause, stop and view the chat log for your broadcast in this tiny new window.
Watch Broadcasts With Mixer’s Web Client or App
That’s pretty much all you got to do, in order to stream your favorite games. Now, if a user wants to watch your broadcast, they just need to head to Mixer’s official website and type in your channel name to start streaming your game. Microsoft has also released Mixer apps for iOS and Android which you can use instead of visiting the website every time.
SEE ALSO: How to Play Xbox One Games On Your PC
Use Microsoft’s Mixer To Stream All Your Games
Mixer looks promising so far, especially due to how easy it is to set up and start streaming without the need of any additional third-party software. Sure, Twitch is the still the go-to video game streaming service, but if Microsoft can take full advantage of the ever-increasing number of Windows 10 devices recently, they might just be able to take the crown from Amazon, in a matter of a year or two. So, have you already used Mixer for streaming games from your Windows 10 PC? Make sure you let us know by shooting your views in the comments section down below.
Can You upload your vids to youtube I’m a youtuber and the recorder I was once using is lagging so bad now ….so I just want to know can I upload my streams to my youtube page as vids?
just make a video using the recorder from in settings and in gaming after that start recording when you are done recording click on the notification you get and after that save the vid in a file then edit the video [if you want] then post it to youtube 😀
Do you need any other hardware/software to stream on pc?
can you even read, dude
“The biggest advantage of using Microsoft Mixer to stream your video games is that you don’t need to have any third-party software to be installed on your computer”
And, I would add, the biggest disadvantage of using Microsoft Mixer to stream your video games is that you can’t use any third party software that would offer additional functionality (such as internal proxying) for this.