Do you also feel annoyed when Siri suddenly starts reading your iPhone’s message notification on your AirPods? Well, you’re not alone. Whether you are in an online meeting, listening to a podcast, streaming music via CarPlay, or simply enjoying quiet time, turning off Siri’s message announcements can help you enjoy music in a distraction-free environment. So, here is how you can stop Siri from reading messages on AirPods.
1. Stop Siri from Reading Messages on AirPods via Control Center
The easiest way to stop Siri from reading your message notifications on AirPods is from the Control Center. Here’s how you can do that:
- With your AirPods connected to your iPhone, open the Control Center. Tap on the “Announce Notifications” icon (highlighted below). This will disable the feature and Siri will no longer read your notifications aloud.
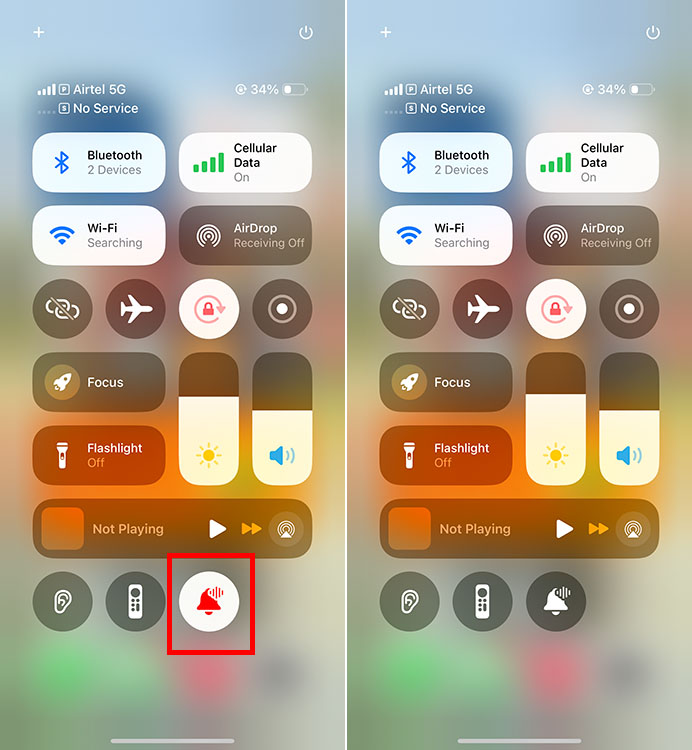
- You can also press and hold on the icon and choose to disable the feature temporarily (for one hour, or for a day)
2. Stop Siri from Reading Notifications via Settings
Alternatively, you can head into your iPhone settings and disable the feature from there. Here’s how to go about it:
- Go to Settings -> Notifications -> Announce Notifications
- Disable the “Announce Notifications” toggle and that’s it.
Siri will no longer read your notifications out loud in your ears when you’re wearing your AirPods, so you can listen to your music or podcasts without interruptions.
3. Disable Siri Reading Notifications from Apple Watch
If you’re using your AirPods connected to your Apple Watch, and you’re annoyed by Siri reading all your notifications aloud in your ears, here’s how you can turn it off:
- Open Control Center on your Apple Watch. Tap on the “Announce Notifications” icon (highlighted below).
That’s it, the feature will be disabled and Siri will not read your messages and notifications while your AirPods are connected to the the Apple Watch.
Well, that’s how you can disable Siri’s announce notifications feature and stop Siri reading your notifications aloud in your ears. Hopefully, you were able to disable the feature on your iPhone or Apple Watch, and in case you have any doubts or questions, feel free to comment down below.
Head over to Notification settings on your iPhone and toggle off Announce Notifications.
Unfortunately, you can not turn off Siri for the AirPods alone. If you want to turn off Siri on AirPods, you will also have to turn off Siri for your iPhone.
You can prioritize Siri reading messages on AirPods by heading to Settings -> Notifications -> Announce Notifications -> Messages. Here, you can choose the priority of notifications that you want Siri to read out loud.
You can reply to notifications from your AirPods by simply saying “Reply, I’m on my way” or something similar once Siri has finished reading the notification to you.