Despite the meteoric rise, TikTok has been embroiled into too many controversies. So much so that the video-sharing social networking service was banned in many parts of the world including India. As you may have guessed, it’s the obscene content that has proved to be the wrecker-in-chief for the ByteDance owned platform. While I’m a huge fan of lip-syncing videos showcasing stunning dancing skill or out-of-the-box creativity, I always felt the company could do a lot better to ward off offensive stuff so that everyone from a little kid to a grown-up can use the app safely. So, I’m pleased to know that ByteDance now allows users to set up parental controls for TikTok on iPhone and Android. If you are yet to unravel this feature, let me help you get going!
Set Up Parental Controls for TikTok on iPhone and Android
There are two ways to enable parent control on TikTok on your iPhone and Android device. First is to use the native parental control methods that come in the app. And the second is to use the OS level parental controls on your iPhone or Android device. We have explained both the methods below.
Enable Parental Controls on TikTok Using Native Method
TikTok features a pretty handy native parental control feature. So, if you don’t want to go for a full-on Screen Time on your iPhone or Android device, you can enable the restriction right from the social networking app. Aside from allowing you to enable app limitation, TikTok also offers a reliable way to reign in inappropriate content from showing up in the personal feed.
Note: The steps to enable parental controls using the app is same on iPhone and Android. So, we are only attaching screenshots from the iOS version of the app.
1. Launch the TikTok app on your device and tap on the profile tab at the bottom.

2. Now, tap on the three horizontal dots at the top right.

3. Next, tap on the Digital Wellbeing option.

4. Next up, you have two options:

- Screen Time Management – It lets you set up the screen time limit for the TikTok app. To enable this feature, tap on it. Then, tap on Time Limit and then choose the preferred time from multiple options like 40m, 60m, 90m, and 120m.
 After that, tap on “Turn on Screen Time Management” and set a passcode.
After that, tap on “Turn on Screen Time Management” and set a passcode.

Restricted Mode: It allows you to limit the appearance of content that might be offensive or obscene. To enable this feature, tap on it and then tap on “Turn on Restricted Mode”. After that, enter the passcode.

Once the time is up, you will get an alert, saying something like it’s time to wind up. If you still want to use the app, you will need to authenticate using the passcode.
Set Time Limit for TikTok Using Screen Time on iPhone and iPad
Just in case you want to have more control over TikTok, you can use the built-in Screen Time feature to prevent your kid from overusing the app. Do note that app limits will apply to all the devices synced with the same iCloud account. Moreover, the limits will reset every day at midnight.
1. Open Settings app on your device -> Screen Time -> App Limits.
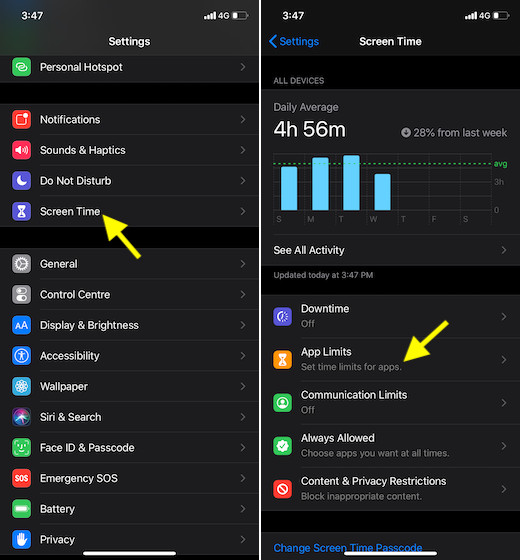
2. Now, tap on Add Limit and then enter your Screen Time Passcode.

3. Next, tap on Creativity and select TikTok. Then, tap on Next. After that, set the time limit and tap on Add at the top right to finish.

Note: You can also customize the restriction based on days if you want to. To do so, tap on Customise Days and then fine-tune the limitation as per requirement.
From now onwards, an alert will appear five minutes before the limit is reached. And when the timer runs out, you will need to enter the passcode to use the app.
Set Up Parental Controls for TikTok on Android using Digital Wellbeing
The latest versions of Android including Android Pie and Android Q come with a full-fledged parental control feature that can help you set up parental controls for the TikTok app on your Android smartphone or tablet. Its implementation is as straightforward as that of iOS’ Screen Time.
1. Launch the Settings app on your Android device and then tap on Digital Wellbeing & parental controls.

2. Now, tap on the dashboard and choose TikTok.

3. Next, you have multiple options. For instance, you can fine-tune notification limits and even set the time limit for the app. So, set up every as per your needs.

Enable Parental Controls for TikTok on iOS and Android
So, that’s the way you can stop your kid from overusing TikTok and safeguard them from being exposed to inappropriate content. Now that you know how it works, set it up perfectly to let your little ones explore videos safely or get on with the lip-syncing craze in a safe environment. Found this guide helpful? Toss up your thoughts and also let us know the sort of improvements you still want to see in this video-sharing platform.





