- You can set up automatic replies on Gmail website by going to cogwheel icon > See all settings > General > Vacation responder.
- On iPhone and Android, you can do the same inside Gmail > hamburger icon > Settings > Out of Office AutoReply.
- When setting up Out of Office replies, you can specify the duration for the replies to kick in and type a custom message that your contacts should receive when you're away.
If you have upcoming vacation days and are worried you may receive important emails that you won’t be able to reply to, setting up an automatic Out of Office reply in Gmail might help them know that you’re not available and reach out to you via alternate communication ways. Here’s how to set up an automatic Out of Office reply in Gmail.
Set Out of Office Reply on Gmail Website
You can set automatic replies in Gmail quite effortlessly, and it’s quite customizable as well. Here’s how to do it in a browser.
- Go to Gmail (website) and click the cogwheel icon at the top right.
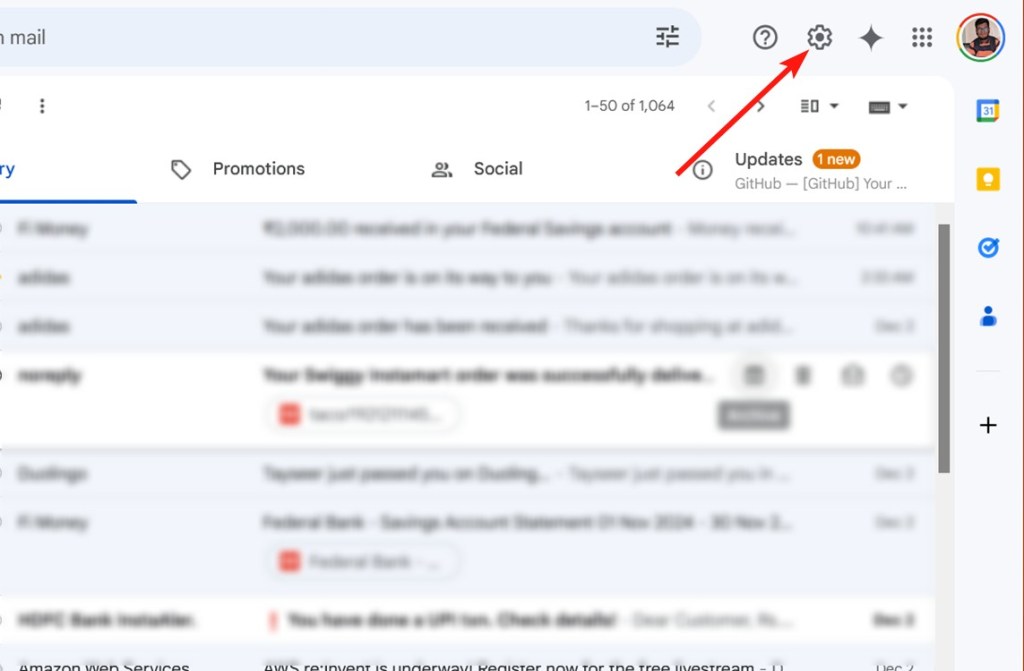
- Here, click on See all settings.
- Inside the General tab, navigate to the Vacation responder section.
- Here, click on the Vacation responder on option.
- Choose the First day and Last day dates as per your preference, and then add a Subject. For example: “On Vacation – Please call if urgent.”
- Now, inside the Message text box, type the email body and the alternate contact details if the opposite party wants to reach out for urgent matters.
- You can check the Only send a response to people in my Contacts box to send the automated reply only to your contacts.
- Once done, click on Save Changes. Voila! You’ve successfully enabled automatic reply in Gmail.
Set Out of Office Reply on Gmail App (Android)
The Gmail app on Android offers a native way to set Out of Office replies, and it’s pretty easy. Here’s how to do it.
- Launch the Gmail app and tap on the hamburger icon.
- From the left sidebar, tap on Settings at the bottom.
- Now select the email address you want to set up auto-reply for.
- Scroll down and select Out of Office AutoReply.
- Now, turn on the Out of Office AutoReply toggle to enable it.
- As instructed earlier, you can now specify the First day and Last day for the Out of Office AutoReply to kick in.
- Then fill up the Subject and Message text boxes as required, and check the Send to my contacts only box if you only wish to alert your known contacts about your absence.
- Finally, tap on Done at the top right to confirm your action.
Set Out of Office Reply on Gmail App (iPhone)
Although the process of creating Out of Office on the iOS version of Gmail is the same, there are some subtle UI changes from its Android version. Here’s how you set it up on an iPhone.
- Launch the Gmail app and tap on the hamburger icon at the top left.
- From the left sidebar, tap on Settings at the bottom.
- Now navigate to the “Compose and Reply” section and select Out of Office AutoReply.
- Here, turn on the Out of Office AutoReply toggle.
- In the new menu that shows up, specify dates inside First day and Last day.
- Then fill up the Subject and Message text boxes to explain when and where you’ll be reachable.
- Once done, tap on Save at the top right to confirm changes.
It’s worth noting that you don’t need to set up the auto-reply function on Android/iOS apps and the web individually. Setting it up on either one of the platforms will sync it on the other. Also, if you’re scheduling the Out of Office mode to kick in from a particular date, it starts as soon as the day starts at 12 AM and ends at 11:59 PM on the ending date.
If you’ve selected the “Send to my contacts only” checkbox, the Out of Office message will be sent to only your contacts who are in your Google contacts list. Leaving it unchecked will send it to everyone who tries to email you.
And that’s how you can set up automatic out of office replies on Gmail. We wish there were more customization options where you could add time to the schedule, use Gemini to automatically generate and send responses, or offer analytics to show you how often your auto-responder is triggered.