Without undermining the handy home screen widgets that you can create using apps like Widgetsmith on iPhone, customization for many starts with an eye-catching wallpaper. However, instead of a still background, several users prefer using live wallpaper apps on iPhone to apply wallpapers that animate on the lock screen with a press. It adds a new dimension to the iPhone lock screen. And if you are also like me, there is a good chance you are looking for an easy way to set a GIF as a live wallpaper on your iPhone. Well, if that’s the case, let me help you set it up right away!
Set GIF as a Live Wallpaper on iPhone (2022)
When you set a Live Photo (3-second moving image) as the wallpaper on your iPhone, it animates on the lock screen when you long-press it. However, that’s not the case with GIFs as iOS automatically converts them into a still image before setting them as the wallpaper. That’s why we will use a third-party app to convert a GIF into a live wallpaper first to retain the animation.
Another thing worth keeping in mind is the device compatibility. Live Photos are supported on iPhone 6s and later, iPad 5 and later, iPad Air 3 and later, iPad mini 5 and later, and iPad Pro 2016 and later. Hence, make sure your device is compatible with this feature before you proceed further.
Use App to Convert GIF into Live Wallpaper on iPhone
1. First, head to the App Store and install PicCollage’s Convert – GIF and Live Wallpaper app (Free) on your iPhone. After that, launch the app, move to the GIF tab, and import the desired GIF from your photo library.
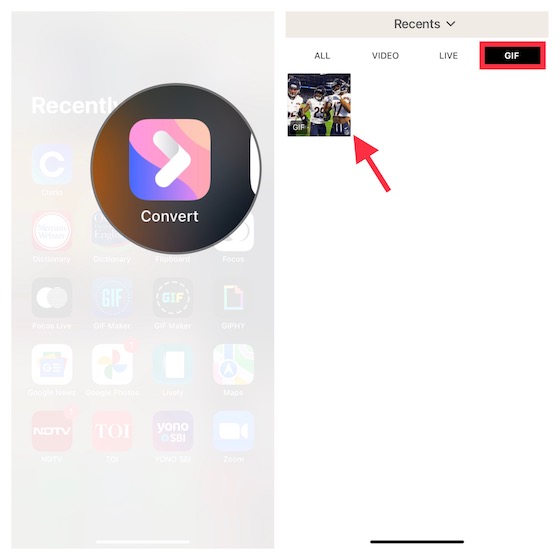
2. Next, use the trimming tool to remove any unwanted parts and tap the download button at the bottom right corner of the screen.
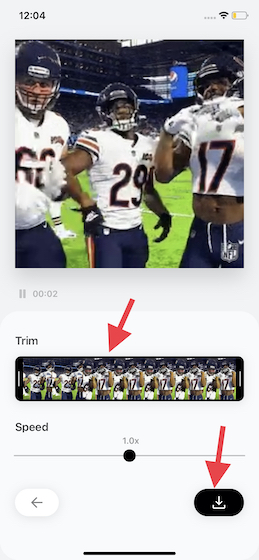
3. Next up, from the pop-up that appears, select the “Live Photo” option under the “Save as” section. Then, select the “High” resolution option and tap the “Save” button. This step will convert your GIF into a live photo, which you can then use as a wallpaper on your iPhone.
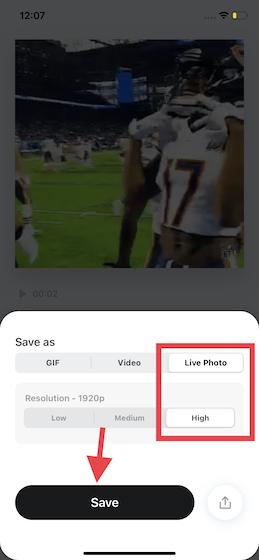
3. Next, open the Photos app on your iPhone and navigate to the Live Photo you have just saved. Alternately, head to the Albums tab -> Live Photos album. Then, tap the Share button at the bottom left and choose “Use as Wallpaper” in the share sheet.
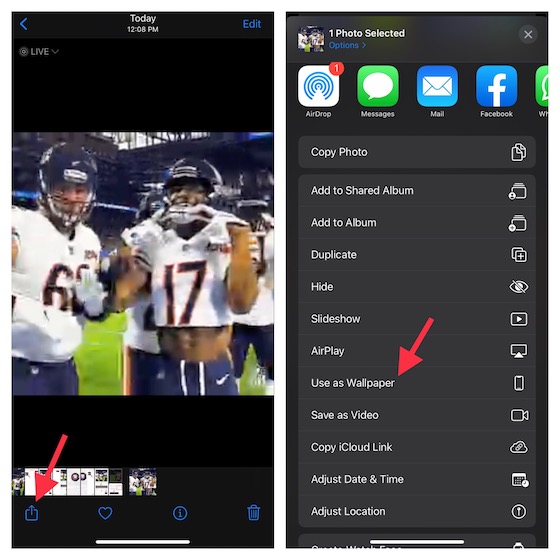
4. On the next screen, tap the “Set” button at the bottom right corner of the screen and choose Set As Lock Screen, Set As Home Screen, or Set Both, depending on your preference.
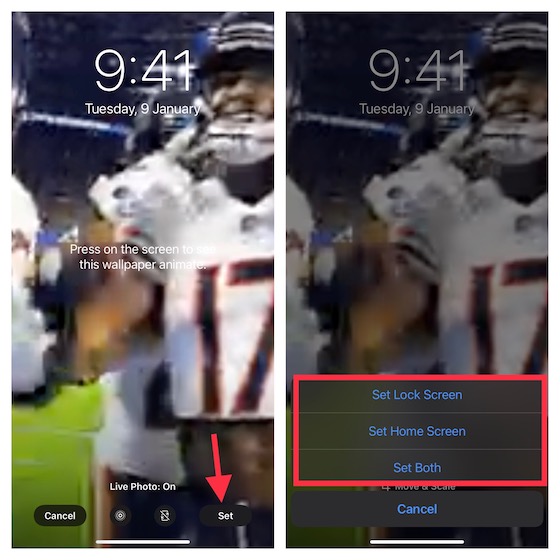
So yeah, there you have it! Going forward, the GIF you applied as the live wallpaper will animate on the lock screen when you long-press on your iPhone screen. Check out how the animated wallpaper looks on the lock screen right here:
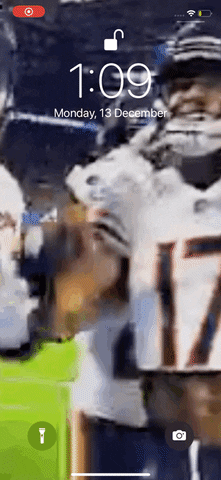
Use GIPHY to Set GIF as Live Wallpaper on iPhone
If you are fond of GIFs, you would like to have a wide variety of animated images at your disposal. That way, you can explore trending GIFs and set a preferred one as the live wallpaper on your iPhone right away.
For this exact purpose, look no further than “GIPHY”. Aside from offering a ton of GIFs, the app also lets you convert an animated image into a Live Photo. That means you can then use it as a live wallpaper on your device. Since the app is available for free, you don’t need to shell out any bucks to customize your iOS lock/home screen.
1. To get started, download the GIPHY app (Free) on your iPhone (supported on iOS 13 and later). After that, launch the app and find the GIF you would like to set as the live wallpaper on your iOS device. To make sure that the wallpaper looks cool, I recommend selecting a vertical GIF.
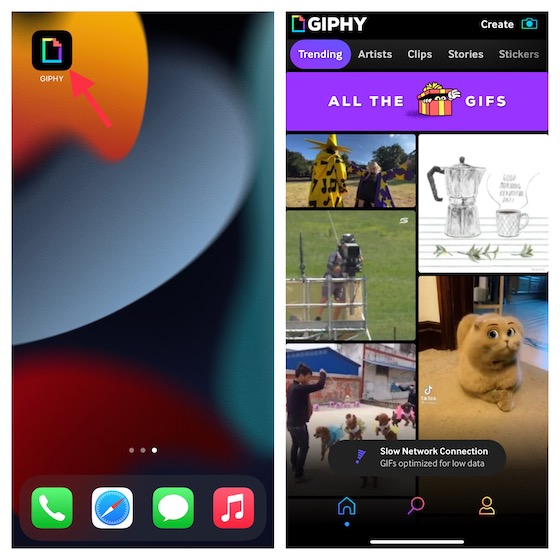
2. Once you have found the desired GIF, open it and tap the three-dot icon at the top right corner of the screen.
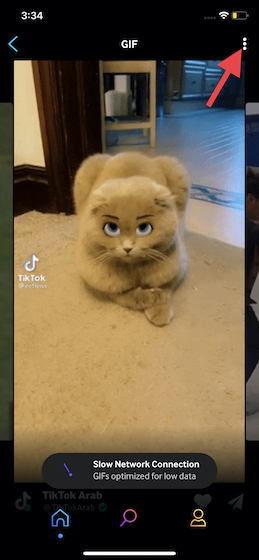
3. Next, choose the “Convert to Live Photo” option from the pop-up menu.
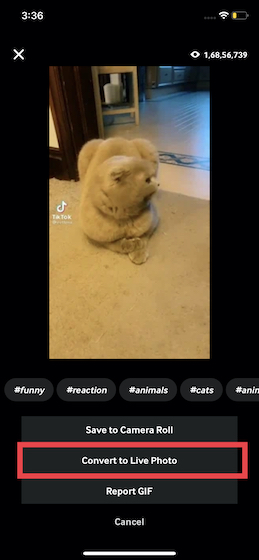
4. Next up, you get two options:
- Save As Live Photo (Full Screen): It will crop the GIF to ensure it covers the entire display of your iPhone.
- Save as Live Photo (Fit to Screen): It will add back bars to the GIF to cover the screen when converting it to a Live Photo.
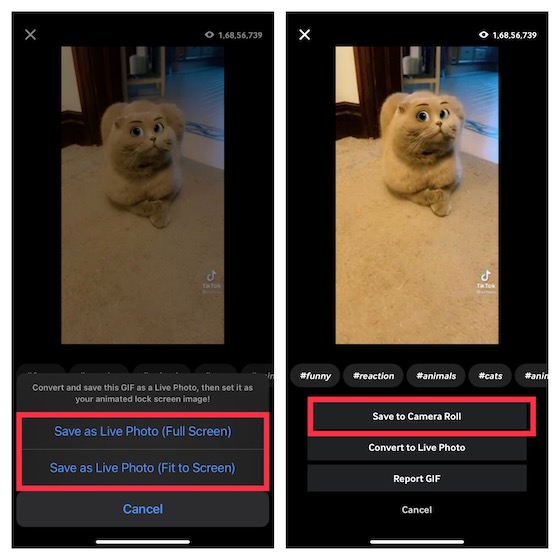
5. Now, select the preferred option and tap “Save to Camera Roll” in the pop-up menu.
6. Up next, open the Photos app and navigate to the Live Photo (Albums tab -> Live Photos) you just saved and then hit the Share button. After that, select “Use as Wallpaper” in the share sheet.
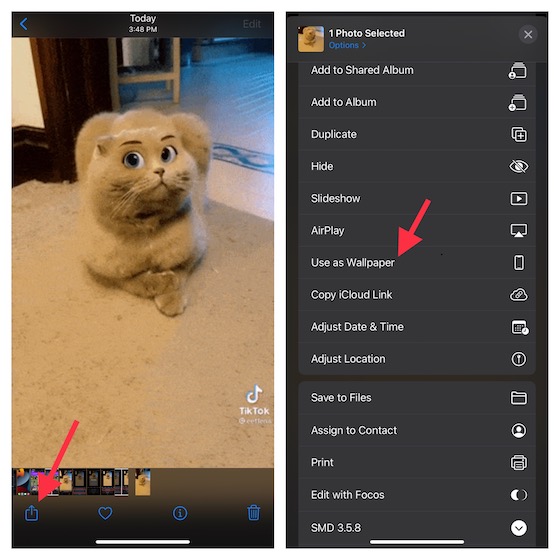
6. Now, tap “Set” at the bottom right corner of the screen and choose to set it as a lock screen, home screen, or set both home and lock screen wallpapers.
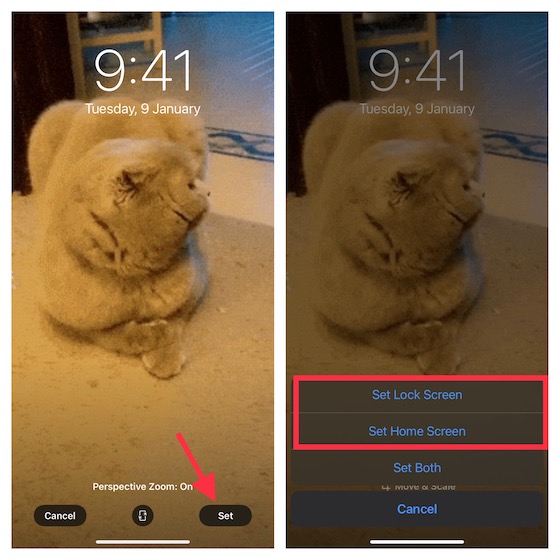
That’s it! You have successfully set a fun-loving GIF as the live wallpaper on your iOS device. The stock Photos app also offers an intuitive way to convert a Live Photo into GIF. I wish it adds a similar tool for converting GIFs sooner rather than later.
Use GIF as a Live Wallpaper on Your iPhone
So that concludes our guide on how to use an animated image as a live wallpaper. Now that you know how this trick works, you can make the most of it to personalize your device. Afterall your iPhone deserves a more lively lockscreen wallpaper. And with a nifty trick to change the iPad or iPhone wallpaper with merely a tap, you can switch to your favorite wallpaper with utmost ease. By the way, do you have any questions or feedback to share about this guide? If yes, make sure to let us know in the comments section below.





