If you have tried your hands on Memoji on your iPhone and liked it, wouldn’t you also like to set an animated Memoji as your user profile picture on the Mac login screen? With macOS Monterey, you can create a Memoji user profile with different styles and facial expressions and use it to welcome you on the Mac lock screen. Unlike a normal profile photo, the animated Memoji greets you with a broad smile and even compliments your frustration with tongue-in-cheek expressions when you enter the wrong password. If it sounds refreshing, let me show you how to make your Mac user profile an animated Memoji.
Make Your Mac User Profile an Animated Memoji
As for requirements, Memoji supports all Macs running macOS Monterey or later. Hence, so long as you are rocking the latest iteration of macOS, you can use this all-new feature. Yeah, there is no hardware restriction. With that out of the way, let’s check out the steps to set an animated Memoji as your Mac user profile picture on the lock screen.
1. First, click the Apple menu icon at the top-left corner of the screen and select System Preferences from the drop-down menu.
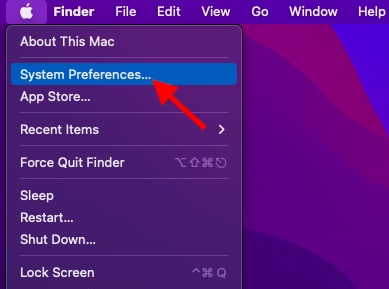
2. Now, click your profile photo at the top left of the “System Preferences” window.
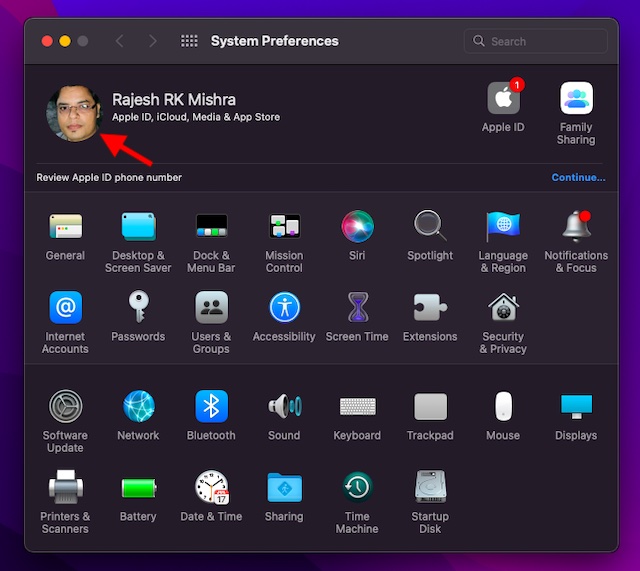
Alternately, select “Users & Groups” from System Preferences, select the current user in the left sidebar, and hover the pointer over your current profile photo. Then, click the “edit” button to change your existing user profile picture with an animated Memoji on your Mac.
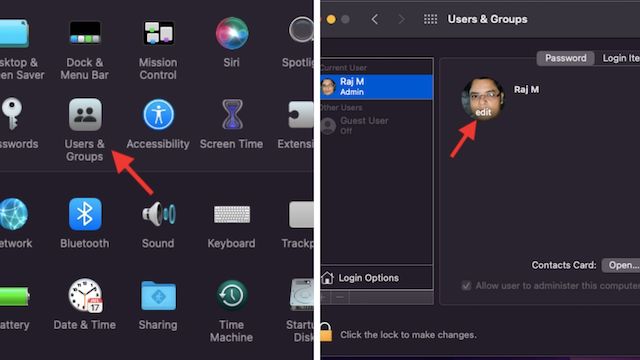
4. After that, make sure to select the Memoji option in the left sidebar and click one of the existing Memojis. If you want, you can create a new Memoji from scratch as well. To do that, click the “+” button on the right pane.
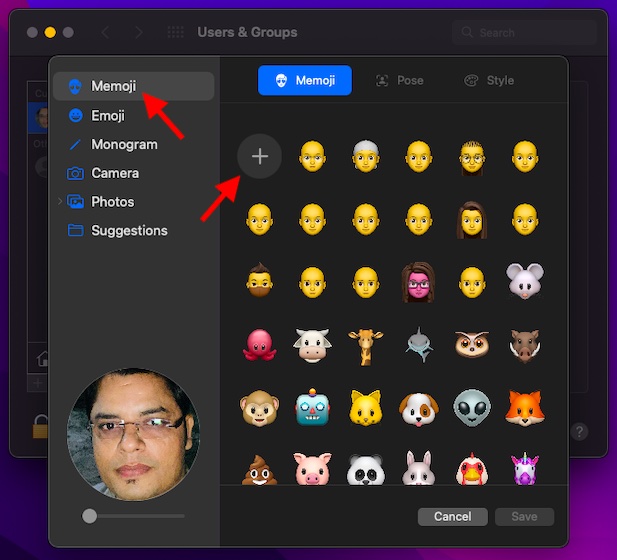
5. Select a Memoji and personalize it using a plethora of features, including skin, hairstyle, eyes, facial hair, headgear, clothing, and more. When you are happy with the look of your Memoji, click “Done“ at the bottom right corner of the screen.
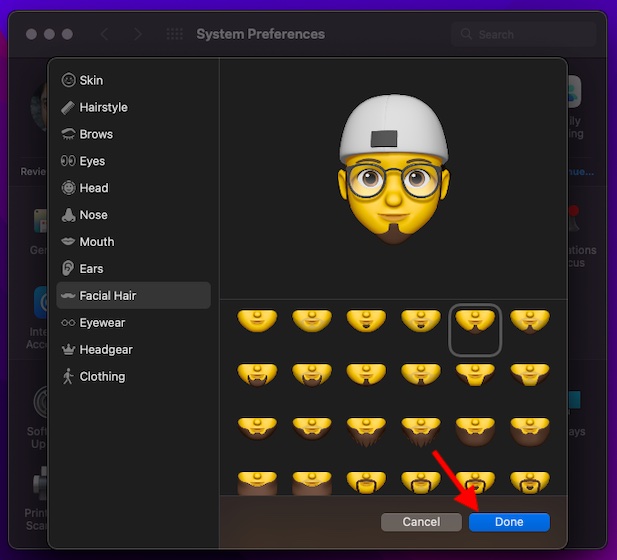
6. Once you have selected an animated Memoji, make sure to click “Save” to save the Mac user profile picture change. Before you do that, remember to double-check how the Memoji will look like on the lock screen at the bottom of the left sidebar.
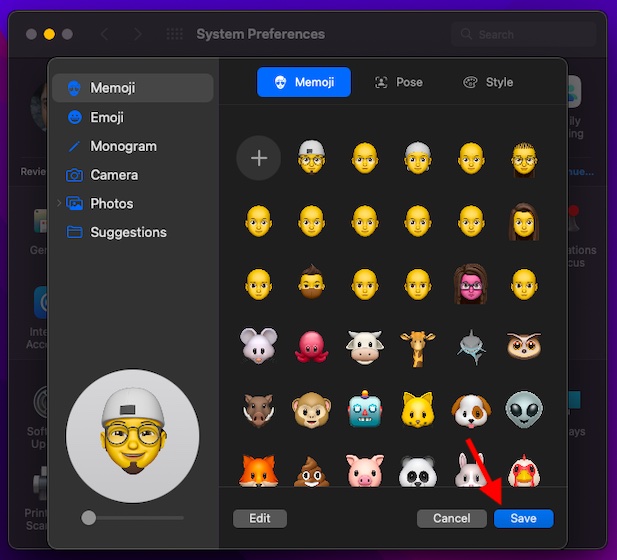
7. And there you have it! Your animated Memoji user profile is now ready to greet you on the Mac lock screen. To check out how it looks on the lock screen, click the Apple menu icon at the top right corner of the screen. Then, choose Lock Screen.
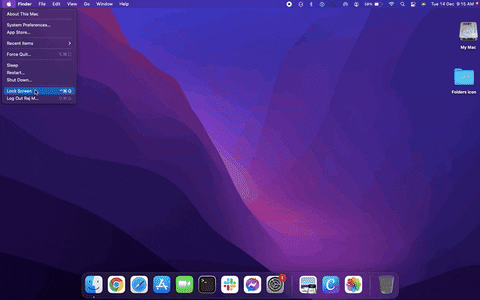
Note: In some cases, you might have to restart your Mac (Apple menu -> Restart) for the newly-created Mac user profile to come into effect.
Make Animated Memoji Your User Profile in macOS Monterey or Later
So that’s how you can add some fun elements to your Mac user profile using Apple’s Memojis. While it may not be a headlining feature like Quick Notes, Digital Legacy, or iCloud Account Recovery, it’s certainly a worthy inclusion to the latest iteration of macOS. Especially for the folks who prefer to have more customization at their hands. Anyway, do you find the animated Memoji user profile interesting? Share your thoughts with us in the comments section below.






