- The latest Windows 11 2024 update is causing several issues, especially for gamers.
- If you want to roll back Windows 11 24H2, you can do so from Recovery options in Settings.
- To downgrade to 23H2 seamlessly, you must perform the rollback within 10 days of updating.
- After the 10-day period, you will have to manually install the older Windows 11 23H2 build.
Microsoft has rolled out Windows 11 version 24H2 (2024 update) to everyone, and well, some users, particularly gamers, are facing major issues with the latest update. Some games and applications are not responding and crashing on the 24H2 build. So, if you want to roll back Windows 11 24H2 and downgrade to 23H2, here is a detailed guide for you. We have included three different methods to uninstall 24H2 and return to the older 23H2 build. On that note, let’s begin.
How to Downgrade to Windows 11 23H2 from Windows 11 24H2
While Microsoft allows users to roll back a major feature update seamlessly, you must do it within 10 days of upgrading. It’s because Windows 11 deletes the old build after 10 days to free up space.
Note that while this process doesn’t affect your personal files, it’s always recommended to back up your important files. So, if you are within the 10-day window, follow the below steps to roll back Windows 11 24H2 to 23H2 safely.
- Open the Start menu and search “Recovery options”. Now, open it.
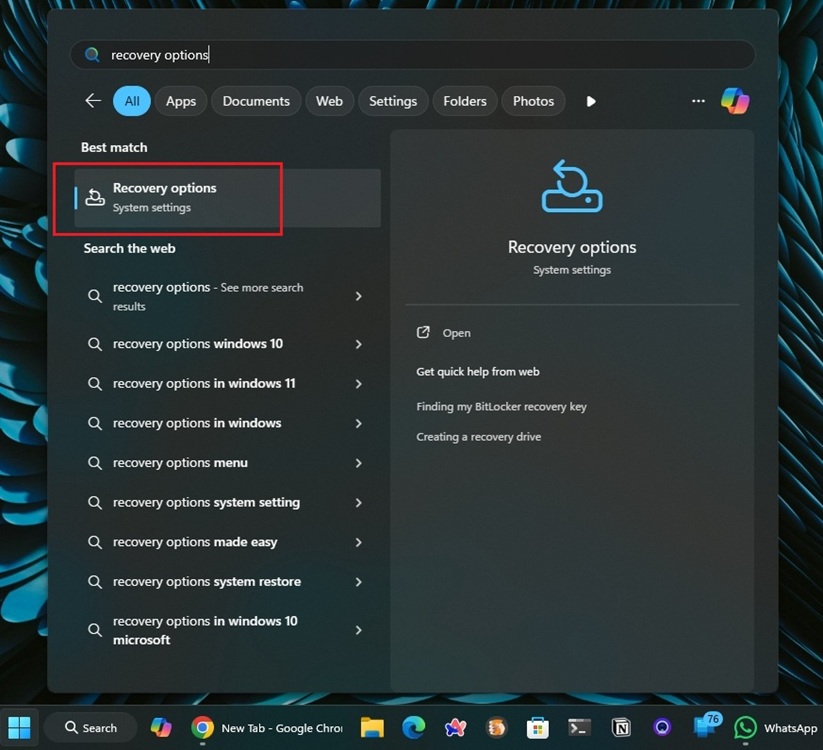
- Under “Recovery options”, click on “Go back” next to “Previous version of Windows”.
- If the “Go back” button is greyed out, it means you are past the 10-day period. Move to the next section for another solution.
- A dialog box will now open up. Here, select the appropriate reason and click Next.
- On the subsequent pages, click “No, thanks” and “Next” after reading the on-screen instructions.
- Finally, click on “Go back to earlier build”.
Now, your PC will restart and start the downgrading process from Windows 11 24H2 to 23H2. It may take one to two hours so keep patience and do not turn off your PC.
Uninstall Windows 11 24H2 and Install 23H2 Manually
In order to remove Windows 11 24H2 and manually install the older Windows 11 23H2 build, you must have the 23H2 ISO image. The issue is that Microsoft stops offering older builds once the new build is generally made available. So, you can no longer download the Windows 11 23H2 image from Microsoft’s website officially.
If you already have the 23H2 ISO file, you can follow our detailed tutorial on how to perform a clean install of Windows 11. While it will downgrade your PC to 23H2, it will also delete all your files and folders in the C drive (such as Desktop, Downloads, etc.). So, make a backup of your important files and then proceed with the clean installation of Windows 11 23H2.
PC Can’t Boot After Windows 11 24H2 Update? Try Out This Fix
In case you installed the Windows 11 24H2 update, but your PC is showing a black screen or not booting at all, you can downgrade to 23H2 from the recovery environment. You can uninstall the latest feature update, which is Windows 11 24H2 in this case, and get back to your earlier 23H2 build in a functional state. The good thing is that this process won’t delete your files.
On that note, here are the steps to fix the issue where your PC won’t boot after a Windows update:
- To boot into the recovery environment, press and hold the power button to shut down your PC.
- Now, turn on your PC again, and as the loading sign appears, shut down again.
- Repeat this process for 2-3 times until the “Automatic Repair” screen appears.
- Here, click on “Advanced options” and open “Uninstall Updates”.
- Next, click on “Uninstall latest feature update”.
- Finally, click on “Uninstall feature update” and it will roll back Windows 11 24H2 and move your PC to the working 23H2 build.
So, these are the methods you can use to roll back Windows 11 24H2 and downgrade to 23H2 safely. In my opinion, Microsoft should give users at least 30 days to decide whether they want to stay on the latest update or move back to the older build. That said, if you are facing any issues, do let us know in the comments below, and we will help you out.