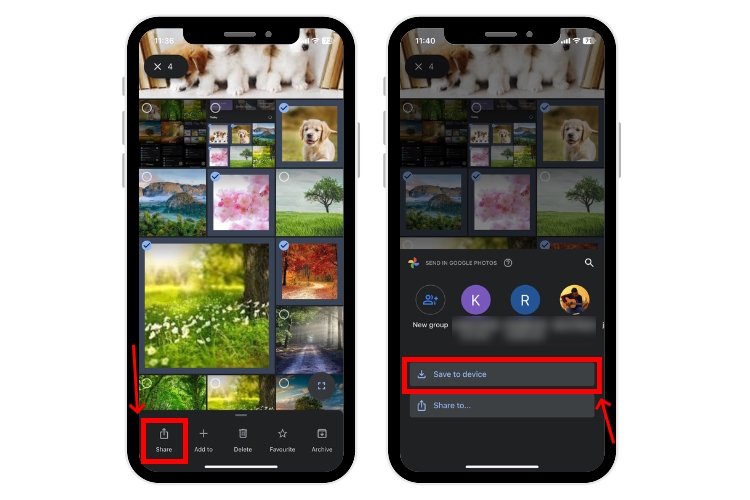In this digital age, losing your precious data is one of the worst nightmares. If you own an iPhone, you would know that you can easily backup data and restore it on iCloud. But, there are other methods as well to restore iPhone if you have generated a backup. Here, we are enlisting five different methods to restore iPhone from backup. If you are unaware of how to backup iPhone, refer to our interlinked article and then read below to learn how to restore iPhone from backup.
1. Restore iPhone Data from iCloud Backup
Note: When you restore iPhone data from iCloud, you will first have to factory reset your iPhone. Therefore, you’ll lose your photos, videos, contacts, apps, files, and other iPhone data saved on your device after the last backup. So, make sure you’ve backed up everything you need.
1. On your iPhone, open Settings > General > Transfer or Reset iPhone.
2. Then, tap Erase All Content and Settings, hit the Continue option, and enter your iPhone’s passcode.
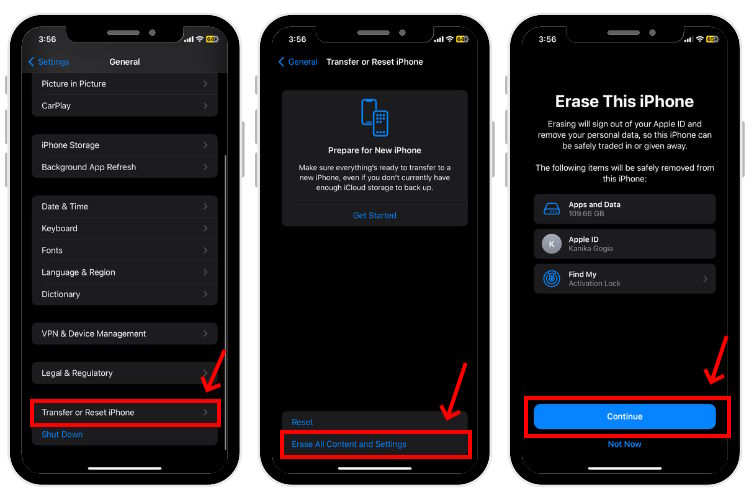
3. Your iPhone will complete any pending backup. You can also skip the backup if you want. Then, enter your Apple ID Password and tap Turn Off. Finally, tap Erase iPhone to factory reset your iPhone.
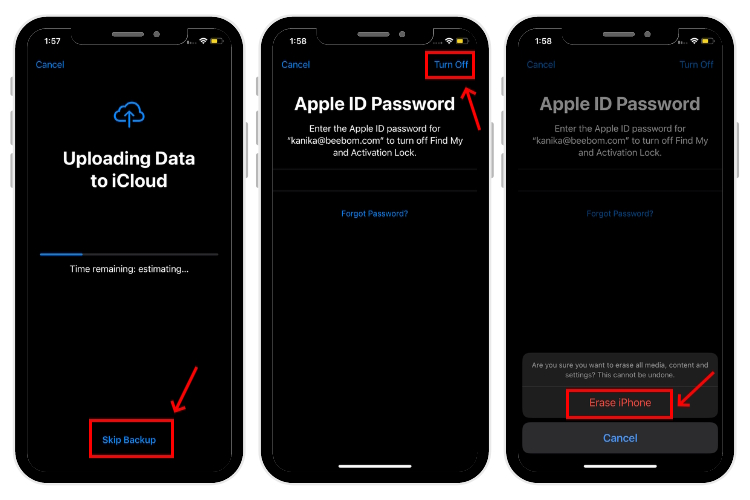
4. Once your iPhone has been erased, you can set up your iPhone manually or automatically via another iOS device. While setting up your iPhone, choose Restore from iCloud Backup.
5. Then, enter your Apple ID & Password, follow the on-screen prompts, and choose a backup you want to restore from. To restore entire data from the iCloud backup, tap Continue. You can also select specific apps and settings.
6. Move along the on-screen instructions to restore iPhone data from iCloud backup. Once restored, your iPhone will restart automatically.
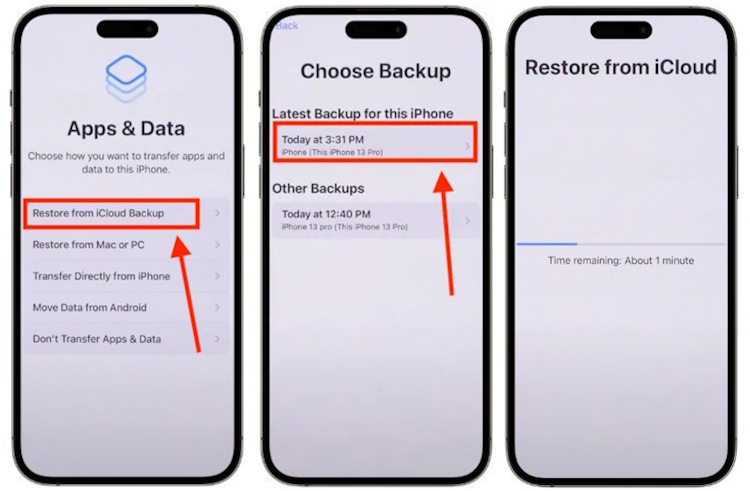
2. Restore iPhone Backup using Mac
If you have backed up your iPhone data on your Mac and now you want to restore it, follow the below-given steps.
1. Connect your iPhone and Mac. Then, open Finder and select your iPhone in the Finder sidebar.
2. Click General and select Restore Backup.
3. Choose the iPhone backup you wish to restore and click the Restore button. For encrypted backups, you’ll have to enter the password.
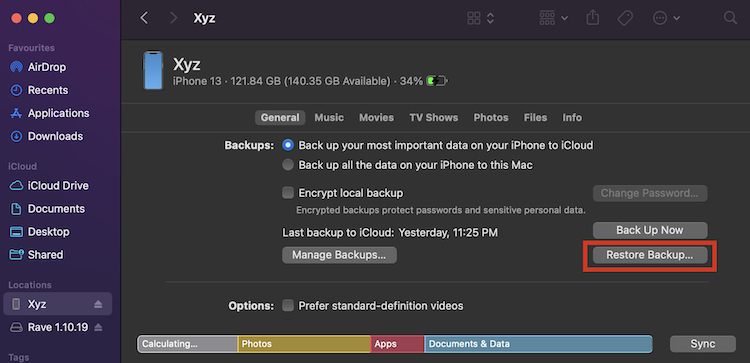
3. Restore iPhone Data from iTunes Backup
Like you can backup iPhone on Mac, the same can be done on Windows PCs using iTunes. If you have taken a backup of your iPhone on iTunes and now you want to restore the data, here are the steps for it:
1. Connect your iPhone to your laptop or PC. Open the iTunes app and click the iPhone icon from the top-left corner.
2. Then, go to Summary > Backups and choose the Restore Backup option.
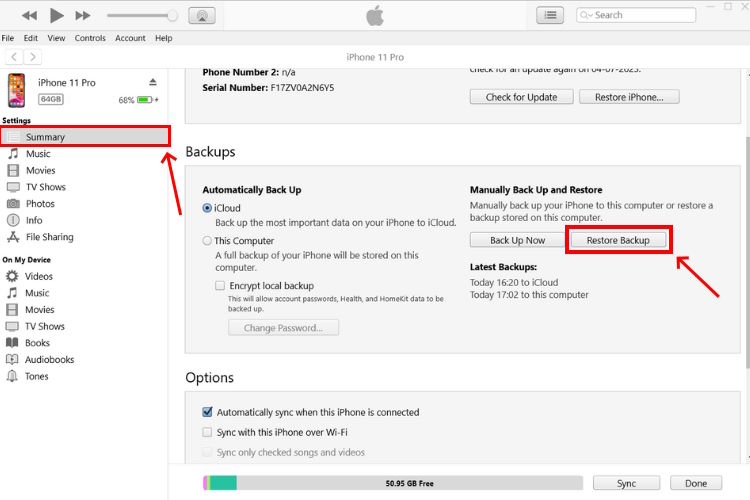
3. Lastly, select the version of the iPhone backup and click Restore.
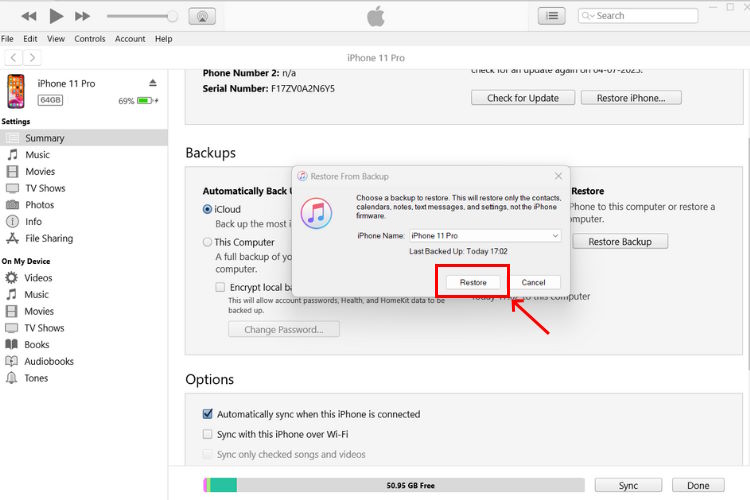
Besides iTunes, you can also use a third-party app like iMazing (Download for free) to back up your iPhone to Windows computer or laptop. We’ve listed all the steps in a dedicated guide on how to backup iPhone on Windows PC. So, make sure to give it a read.
4. Restore iPhone Backup from Google Drive
Third-party cloud storage services can prove to be a great alternative for filled up iCloud storage. If you have taken backup on Google Drive, you can restore your iPhone easily using the backup.
To recover your iPhone data from Google Drive backup, open iPhone’s Settings > Mail > Accounts > Add Account, choose Google, and enter your Gmail credentials. The data saved to your Google account should automatically sync and start importing to your iPhone.
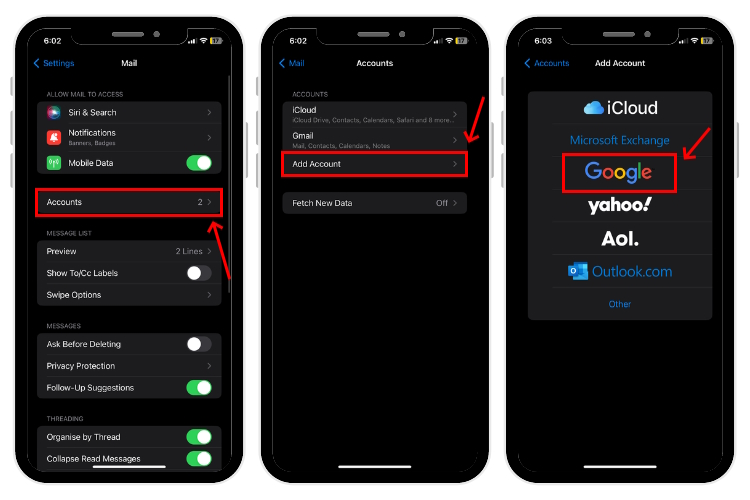
5. Restore Photos on iPhone using Google Photos Backup
Google Photos offers 15GB of free cloud storage in comparison to iCloud’s 5GB limit. Therefore, many users often take backup of photos on their iPhones on Google Photos. If you are one of those users and now you want to restore backup on iPhone of your precious memories, here are the steps for it:
1. Open the Google Photos app and go to the Photos tab.
2. Select the photos you want to restore, tap Share, and choose “Save to Device“. The selected media will be saved to your device.