Apple’s Macs and MacBooks are superb pieces of technology, capable of performing performance-oriented tasks without hiccups. However, there comes a time when you need to replace it with a newer model or simply want to sell it. And to do that, you must first reset your Mac to its factory settings so the new user cannot access any previously available data. Keep reading to learn how to erase all contents and settings to factory reset your Mac or MacBook.
Things to Do Before Resetting Your Mac
There are a few things you must keep in mind before beginning to reset your Mac, MacBook Air, or MacBook Pro, and we have explained each in detail below:
Backup Your Mac
When you factory reset a Mac, the process makes the Mac return to its factory state, meaning all your settings and data get erased. So it is important to back up your Mac’s data beforehand to avoid any data loss.
Apple allows you to transfer your MacBook data, such as photos, videos, documents, music files, and more, to an external drive using Time Machine, a built-in backup feature offered by Apple on macOS devices. Alternatively, you can back up your data to cloud storage platforms like iCloud or Google Drive if you already have a subscription plan.
Sign Out of All Connected Accounts
Once you have taken a successful backup, it is time to remove every digital fingerprint from the Mac. This includes signing out of all the connected accounts, be it social media accounts or Apple services accounts like Apple Music, iCloud, iMessage and more.
Disable Find My on MacBook
Find My is an Apple feature that enables users to locate their Mac device in case it gets stolen or goes missing. You can view your Mac’s live location, play a sound, or even erase your Mac via the Find My app. So, in case you are selling or donating your Mac, you must disable Find My on it as the new users won’t be able to do that without your Apple ID password, which you, for sure, won’t share with them.
Reset NVRAM (Only for Intel Macs)
NVRAM stores important security settings which you might have altered while using the device to make it customizable according to your usage. It is recommended to reset NVRAM before you proceed to reset your Mac or MacBook. However, note that Macs or MacBooks with M-series chips do not require resetting NVRAM. This option will only be applicable to Intel Macs.
Learn how you can reset NVRAM on an Intel-based Mac right here. First, restart your Mac. Then, press and hold the Option, Command, P, and R keys for around 20 sec to reset NVRAM.
How to Reset MacBook Pro, MacBook Air, and Macs
Now that you have completed the prerequisites we listed above, it is time to learn how to factory reset MacBooks and Macs running on the latest version (macOS Ventura and later). Here’s how you reset a Mac:
Note: Some steps in the reset process may differ depending on your macOS version. We are using macOS Monterey for this tutorial.
1. Open the Settings app on your Mac and click General in the sidebar.
2. Now, locate and click the Transfer or Reset option on the right.
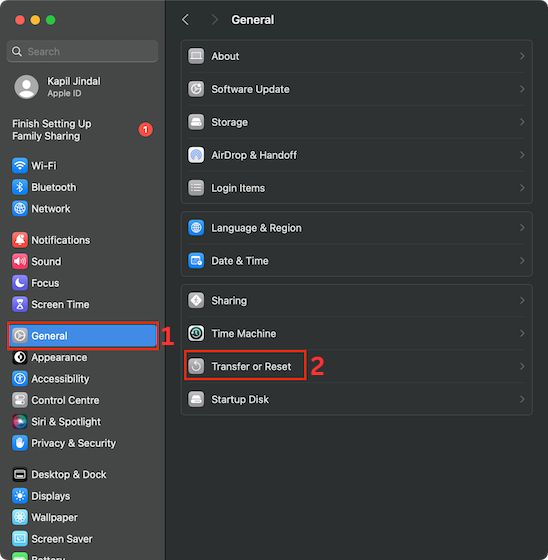
3. Here, click on Erase All Contents and Settings.
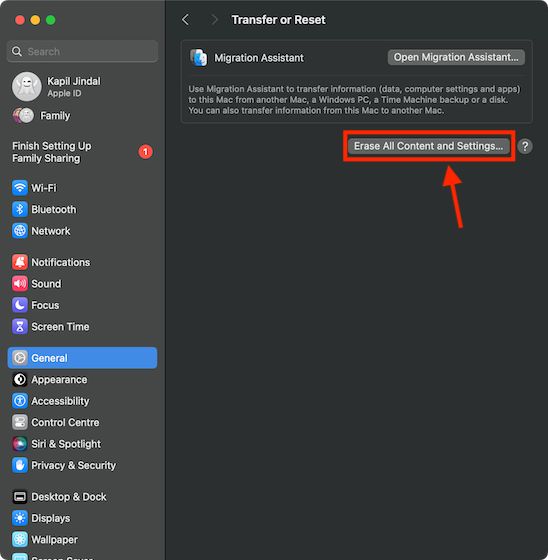
4. Now, enter your Mac’s Password and click the Unlock button to access the Erase Assistant.
5. Next, click the Continue button at the bottom right corner.

6. Enter your Apple ID password and click Continue.
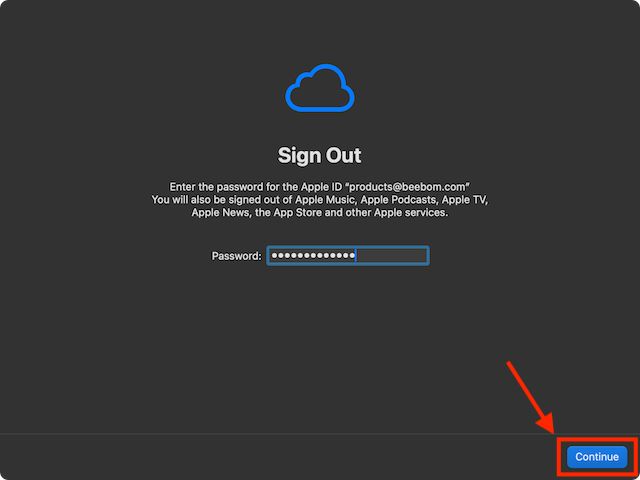
7. Now, click the Erase All Settings and Contents button to give confirmation to reset your Mac, MacBook Air, or MacBook Pro.
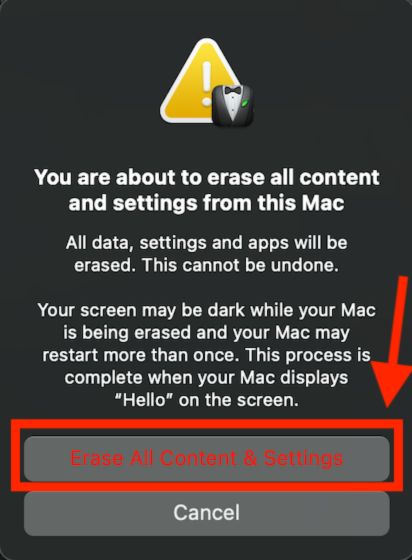
8. Now, if you are a Mac (not MacBook Air or Pro) user, connect a Bluetooth keyboard to your Mac.
9. You might be asked to connect your Mac to a wireless or wired network. To do that, use the Wi-Fi menu at the top right corner.
10. Once done, your Mac is activated. Finally, click Restart.
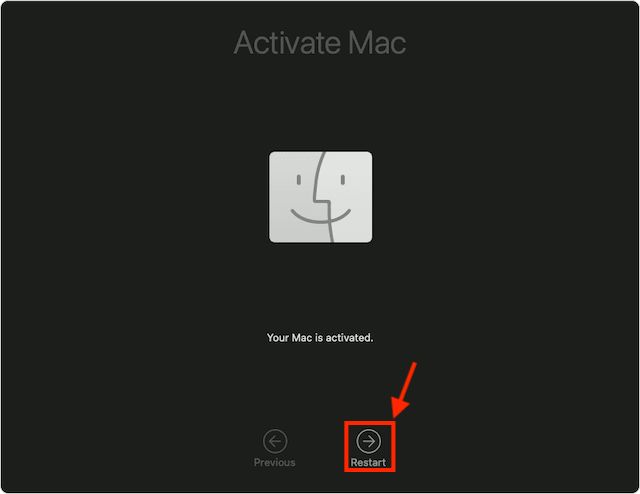
If you are selling your Mac or handing it over to a family member, we suggest not setting it up. Just long press the power button to avoid set up.
How to Factory Reset MacBook Without Password
There can be an instance when you forget your Apple ID password and can not even change it. In that case, you must factory reset Mac and perform a fresh install of macOS. This method will be applicable only to Intel-based Macs, and here’s how it goes:
1. Restart your Mac.
2. Now, as soon as you hear the startup tone, press and hold the Command + R keys if you have Mac with an Intel chip, or press and hold the Power key if you have a Mac with an M-series chip.
3. Then, wait until the macOS Utilities screen appears. Here, click the Disk Utility option and then click on Continue.
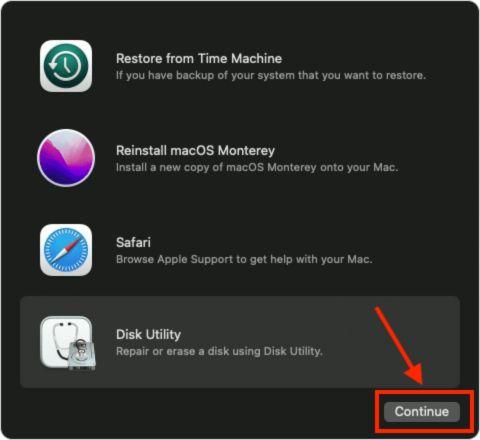
4. Select your Mac’s system drive, Macintosh HD, and select the format option Mac Extended (Journaled) or APFS, then click Erase.
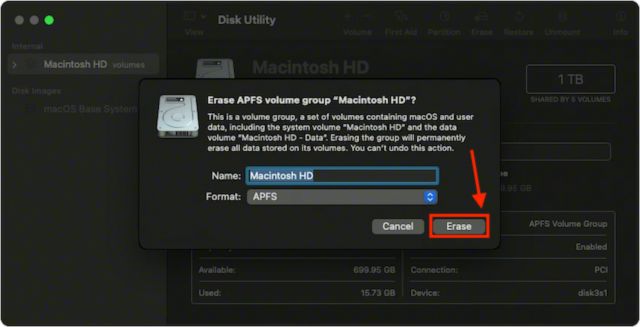
5. Now, wait until the formatting is completed.
6. Exit Disk Utility and click the Reinstall macOS option.
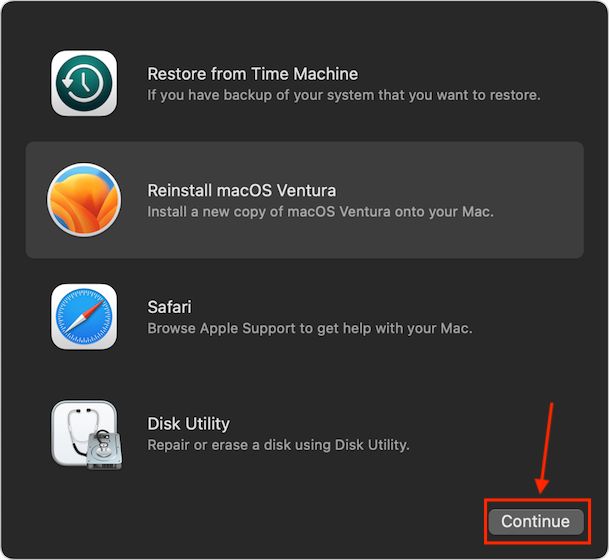
7. Now, follow the installation process until the Setup Assistant appears, and hold Command and Q keys or Power key to shut down your Mac. And that’s it. This is how you reset your MacBook and Mac PC.






