- With iOS 17.2, Apple added the support to record Spatial Video for Vision Pro to iPhone 15 Pro and iPhone 15 Pro Max.
- A recorded spatial video looks like a regular video when viewed on an iPhone.
- As of now, only iPhone 15 Pro and 15 Pro Max models are capable or shooting spatial video for Vision Pro.
At WWDC 2023, Apple introduced its first-ever mixed-reality headset named Vision Pro. While the Apple Vision Pro headset is expected to be released around March 2024, you can prepare for it in advance by using your iPhone 15 Pro and iPhone 15 Pro Max to record Spatial Videos. So, if you have an iPhone 15 Pro up and running on iOS 17.2, you can start creating a library of personal spatial videos that you can view later in 3D in the Vision Pro when made available. Keep reading to learn how to record Spatial Video on iPhone 15 Pro for Vision Pro.
Enable Spatial Video on iPhone 15 Pro
As of now, you can only record a spatial video on your iPhone 15 Pro and Pro max at 1080p 30FPS as it is the only option available. We believe that Apple will soon add other formats in the coming months. Also, you will need to be aware of your iPhone storage while recording a spatial video, as 1 minute of recording takes about 130 MB of storage space, almost double that of a normal video that takes about 60 MB.
To be able to record spatial videos on your iPhone 15 Pro, you first need to enable it in the settings. Here’s how:
- Open the Settings app on your iPhone 15 Pro and head over to Camera settings.
- Choose the Formats option, then scroll down to the Video Capture section and toggle ON Spatial Video for Apple Vision Pro.
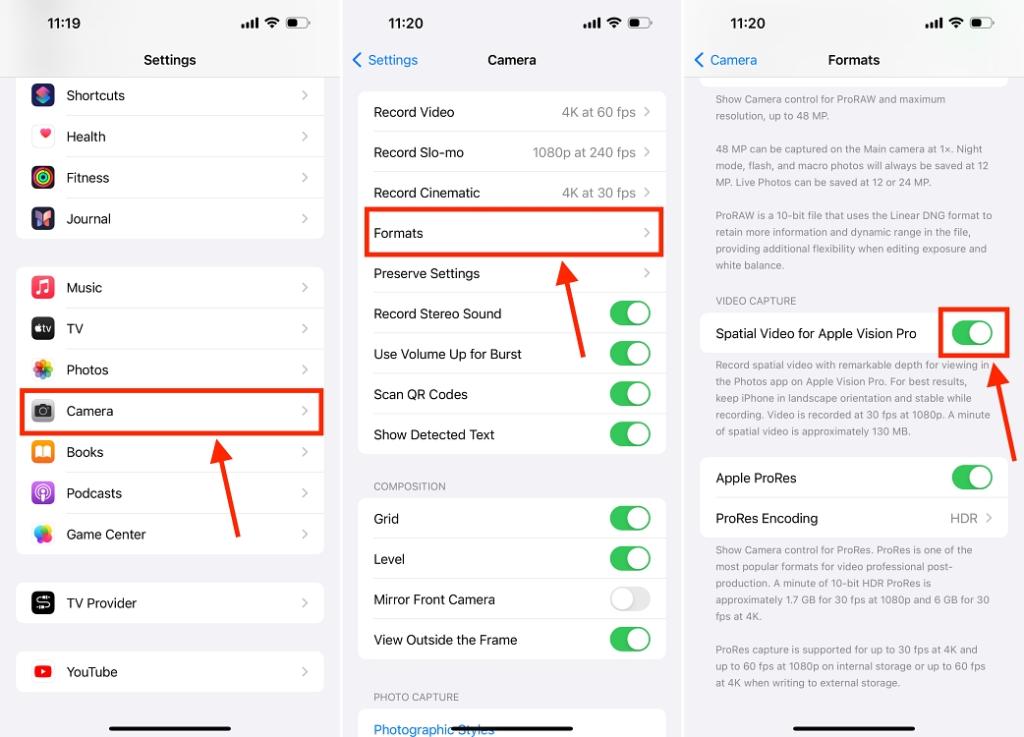
How to Record Spatial Video on iPhone 15 Pro
Now that you have enabled the setting to record spatial video, here’s how you can record spatial video on iPhone 15 Pro:
- Launch the Camera and switch to Video Recording.
- Now, turn your iPhone in the landscape mode and look for the Vision Pro Headset icon on the ViewFinder.
- Tap the Vision Pro Headset icon to switch to Spatial Video, then hit the red Record button and start recording.
How to View Spatial Video on iPhone 15 Pro
Sadly, the Spatial Video you recorded on your iPhone 15 Pro will look like a regular video with a spatial video badge when you view it in the Photos app on your iPhone, so yes, you will have to wait for Apple to drop the Vision Pro in the coming months.
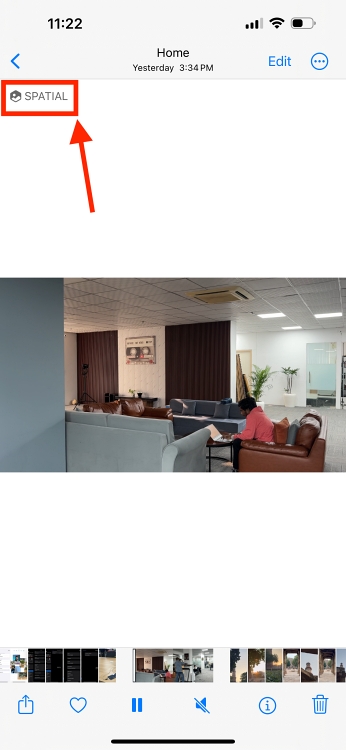
Also, if you try to edit the recorded spatial video, you can only trim or mute the video, as no other editing tools are available for spatial video on iPhone. We believe that Apple will add the ability to edit spatial videos to its Photos app and Final Cut Pro in an update scheduled for 2024.
While we already told you that you will have to wait for the Vision Pro to release to view the spatial video, you can use the Meta Quest 2 and Quest 3 to view spatial video as a 3D video. All you need to do is inject the 360 Metadata into your video, then transfer the video to the Meta Quest headset and enjoy the video coming to life.
Spatial video features six levels of freedom (6DoF), a technology that provides an immersive experience similar to how we move in real life, as the footage is recorded and perceived in all directions.
Unfortunately, only the iPhone 15 Pro and 15 Pro Max currently support Spatial video as their main and ultrawide cameras and their specific positioning is required for the feature to work.









