- To reboot your Android phone, long press the Power + Volume Up button, then select Restart.
- You can also restart without the Power button by tapping on the Power icon from Android's Quick Settings.
- To boot your phone into Safe mode, long press on the Restart option from the Power menu.
Whenever you run into any issue with your phone, the first solution anyone recommends is to restart or reboot your device. While this is an effective method, you must know how to reboot your Android phone properly to fix any underlying problems and in this guide, we will show you exactly how to do this with step-by-step guides. So let’s get started.
Reboot Android Using the Power Button
Newer Android phones launch the Google Assistant when you long-press the Power button. If you own such a device, you can reboot it using the following method:
- Long-press the Power button + Volume Up buttons till the Power menu appears.
- Then tap on Restart from this menu.


While this functionality remains the same across most Android phones, the UI and the placement of buttons may differ from device to device. So, make sure it’s the Restart button you tap from the power menu to reboot your Android phone.
On Older Android Devices
Some older phones may not have the Google Assistant assigned to the Power button. On such devices, you can hold down the Power button to launch the power menu and select Restart. If the earlier method didn’t work, you can try this one out and see if your phone reboots.
Assign Power button to Access Power Menu
If you wish to access the Power menu by long-pressing the Power button without activating Google Assistant, you can do that using the steps below. This will work on Pixel, Motorola, Nothing, and other phones running stock Android.
- Open your phone’s settings and go to System > Gestures > Press and hold power button.
- On this screen, select Power menu.
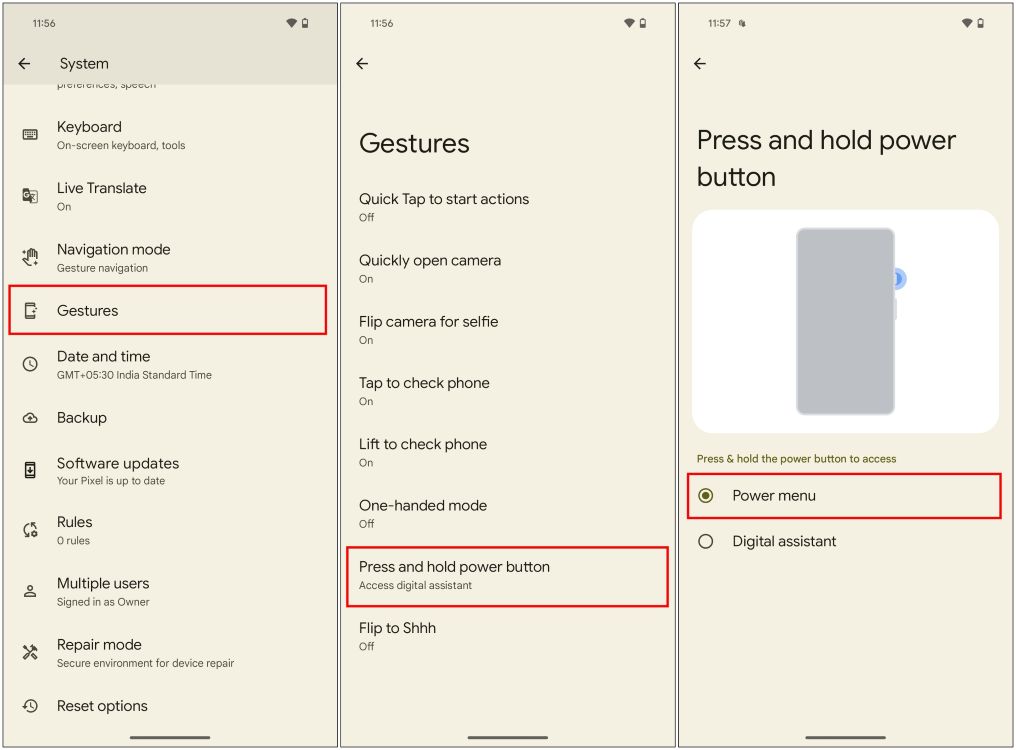
You’ll now be able to launch the power menu by long-pressing the Power button, like on older devices.
Restart Android Phone Without Power Button
If your power button isn’t working, and you need to reboot your device, then you can do so using Android’s Quick Settings screen. This method works for Google, Motorola, Samsung, Nothing, and Xiaomi devices Here’s what you need to do:
- Swipe downwards twice from the top of the screen twice to launch the Quick Settings screen. This can look different depending on your smartphone’s brand.
- Now, tap on the Power icon located at the bottom or the top of the screen.
- From the power menu that shows up, tap on the Restart option.
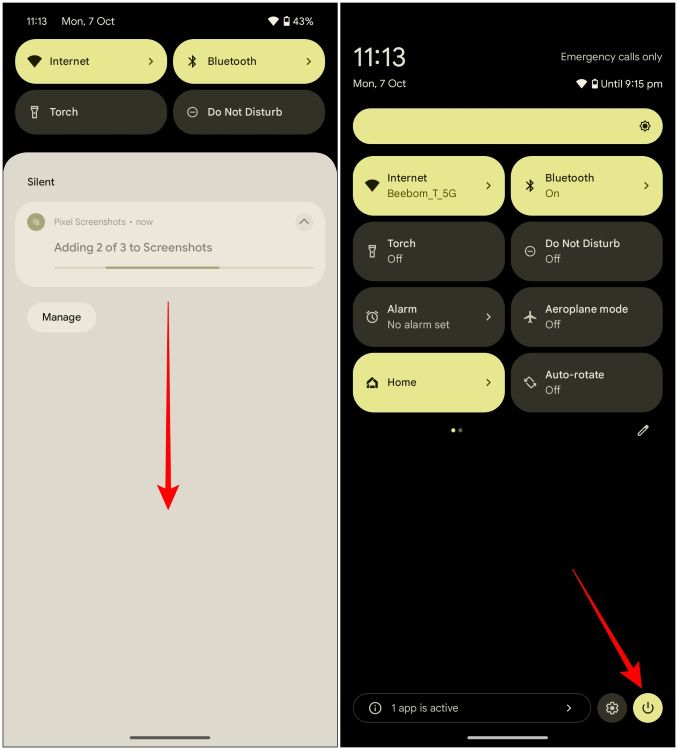
Force Reboot Your Android Phone
If your Android phone has frozen and isn’t responding, you won’t be able to use the methods above. So the only option left is to hard-restart or force-restart the device. To do this, hold down the Power button for 10–20 seconds. When the screen turns dark and the phone vibrates, let go of the button. Your Android device should now reboot normally.
If this doesn’t work, then you can try long-pressing the Power + Volume Up buttons for 20 seconds till the phone restarts. It should help fix any prevailing issues on your phone. This method is hard coded in every device; even on iPhones. So it will work with any device you own.
Restart Android into Safe Mode
Android also features a Safe mode that you can enter if you suspect a particular app or service is causing your phone to not work properly. In Safe mode, all third-party apps and services that you have installed on your device will be greyed out and unavailable for use. We already have a dedicated Boot Android in Safe Mode guide, but here’s a quick way to do it:
- Long-press the Power button till the power off menu shows up. You can also access this menu using Quick Settings as we explained earlier.
- Then tap and hold on Restart.
- Press OK to confirm booting into Safe mode.
- To exit safe mode, restart your device again, and it will boot into normal mode.
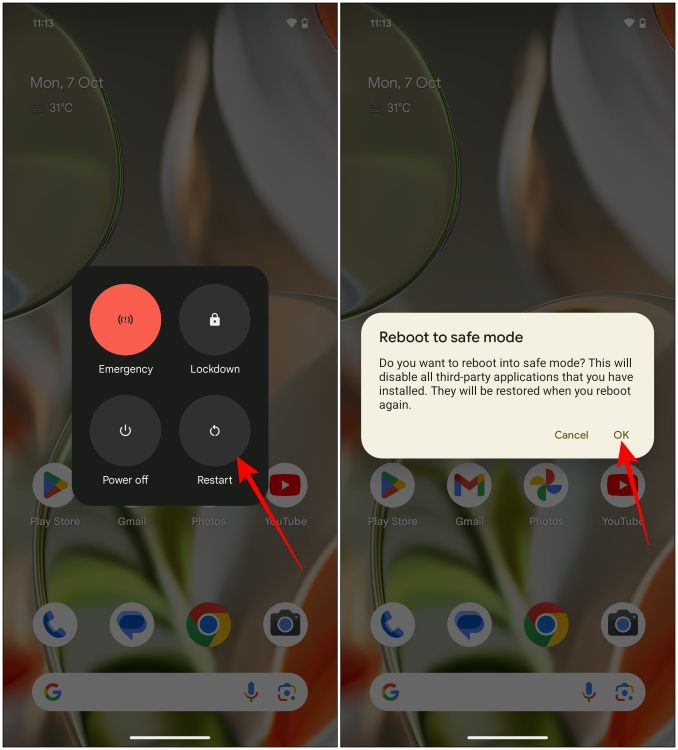
On Samsung devices, you need to hold down the Volume Down key when the Samsung logo appears during a reboot to enter Safe mode.
That wraps up all the different ways that you can use to reboot your Android smartphone or tablet. Even though this is a pretty basic thing, you won’t believe how many people struggle with this. It is also worth noting that restarting works better than shutting off your device, as it unloads all the apps in the memory and starts the system fresh. If you own an iOS device instead, you can check out our Restart your iPhone guide to learn how to do it.
So if you ever run into an issue with your device, and have trouble rebooting it, you know where to look. However, if you have any queries related to this article, then let us know in the comments.






