App updates may bring new, useful features or they may remove a feature which was useful to us. If the latter is the case, what do you usually do? Most likely, you would look for the APK of the lower version, and disable auto-update on the Play Store. Though this may work, it does not always suffice – primarily for two reasons. First, your app data may get lost, and second, you may accidentally update the app, hence having to go through the downgrading process again. Now what if I told you that there is a way with which you can permanently stop the app updates of a particular app? That would be cool, right? So if you are willing to know more about it, here is how to permanently stop updates for any Android app without root:
Note: I tried this method on my Moto G3 running Android 7.1.2 using my laptop running Windows 10 Pro with Android Studio 2.3.3.
Prerequisites for Permanently Stopping Updates for Any Android App
To permanently stop updates for any Android app, you will have to re-sign the APK of your desired app. But before that, there are a few things mentioned below that you must ensure.
- You will need a software that can view and extract compressed files and folders. I would recommend WinRAR.
- You will need to have Android Studio installed on your computer.
- Allow installation of apps from unknown sources on your Android device. For this, go to your phone’s Settings –> Security –> Unknown sources, and toggle this setting on.
How to Permanently Stop Updates for Any Android App
Now that you have the desired setup ready for the procedure, you can get started by following the steps below.
- Browse to the path in the Android Studio folder that has the “keytool.exe” file. You can copy this for ease in further steps. If you kept the installation path for the application as the default one, then it should be the following:
C:\Program Files\Android\Android Studio\jre\bin
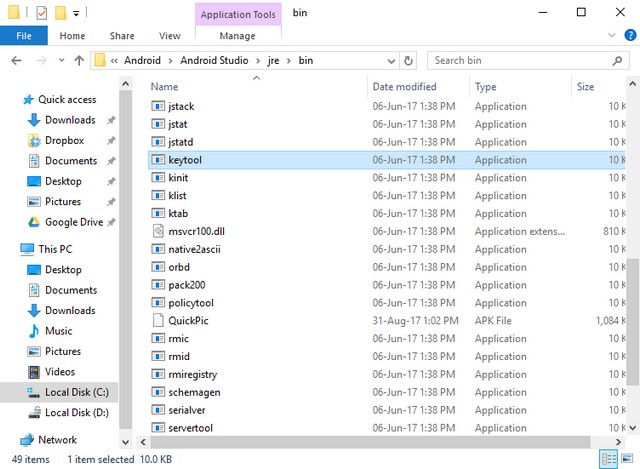
- Now open Command Prompt on your computer in administrator mode. To do that, press Win + X on your keyboard followed by pressing the key ‘A’. If prompted, give it the access to user account control. You will now have to change the directory to the path that you copied in the previous step. For example, if it were the same aforementioned path, then you would execute the following command:
cd C:\Program Files\Android\Android Studio\jre\bin
- Once in that directory, execute the following command:
keytool -genkey -v -keystore C:\first-key.keystore -alias an_alias_has_no_name -keyalg RSA -keysize 2048 -validity 10000
Note: You can replace “first-key” and “an_alias_has_no_name” with any names that you prefer.
- You will now be asked to enter a few details. Enter a password that you can remember. You can enter the other details as it suits you. When asked for the confirmation, press ‘y’ on your keyboard and hit Enter.
- The next step involves downloading the APK of the app version that you desire. You can do that by searching for the app on APKMirror. Move this file to the folder that you opened in the first step. I downloaded the APK for QuickPic v4.5.2 and even renamed it to QuickPic.apk for convenience.
- Now open this APK file with the file extractor opened in administrator mode. After this, delete the “META-INF” folder.
- Go back to the Command Prompt window again, and execute the command given below. Follow this by entering the password that you set in the steps above.
jarsigner -verbose -sigalg SHA1withRSA -digestalg SHA1 -keystore C:\first-key.keystore QuickPic.apk an_alias_has_no_name
Note: Replace “first-key” and “an_alias_has_no_name” with the same names that you used in the previous steps, and replace “QuickPic.apk” with the name of your APK file.
- The previous step should have re-signed the APK file. Copy the file in your phone and install it. To confirm, you can check the version of the app and by opening it on the Play Store (you wouldn’t get the option to update it).
SEE ALSO: How to Stop Windows 10 Updates From Installing Automatically
Permanently Stop Updates for Specific Android App
With this method, you can permanently stop updates for any Android app on your device. Though this requires the use of a few CMD commands, I have tried my best to explain the steps in an easy way. Apart from this method, is there any other way that you know of to stop updates to any particular app on Android? Do let me know in the comments section below.
Warning:
The signer’s certificate is self-signed.
The SHA1 algorithm specified for the -digestalg option is considered a security risk and is disabled.
The SHA1withRSA algorithm specified for the -sigalg option is considered a security risk and is disabled.
POSIX file permission and/or symlink attributes detected. These attributes are ignored when signing and are not protected by the signature.
i did all these steps. still app is asking update
Is there any way that we can do it without computer, just with Android phone
How can i install the app if that isn’t installing due to as package disappeared to be invalid
Pls reply me told email
Why this ain’t working on youtube application(System app), it simply force closes on launch.
How can I install Android 7.1.2 in my Moto G3?
by installling custome romm…
u will found many rom on xda…
u can also use oreo rom..