The Task Manager is one of the important pieces of the puzzle of the Windows operating system. That’s because it tells you which programs and processes are using system resources and lets you kill them. Besides, it can also help you lower their priority, allows you to choose the startup programs, find offensive processes, and more. While the utility is extremely easy to access, there are multiple ways to do it. Therefore, let’s look at all the possible ways to open the Task Manager in Windows 11.
Method 1: Open Task Manager Using Keyboard Shortcuts
Among other features that are mapped to specific keyboard shortcuts on Windows, Task Manager has its own. Out of all the ways mentioned on this list, the easiest way to launch the Task Manager.
- If you are on the desktop, press the Ctrl + Shift + Esc keyboard shortcut.
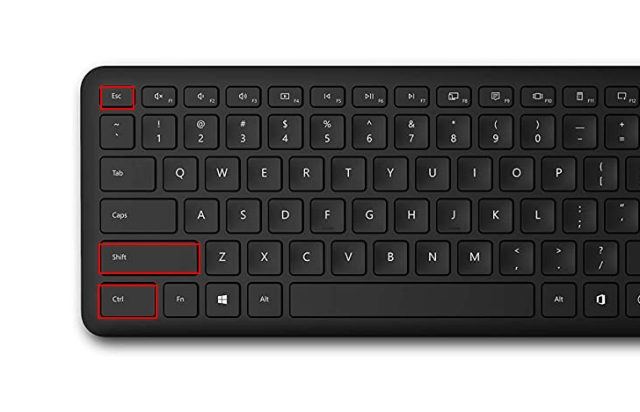
- An alternative to this shortcut is Ctrl + Alt + Delete, which shows you the Windows Security Screen with the Task Manager option.
- If you want to change the default start page that the utility opens when launched, you can change it by going to Settings > Default Start Page.
- If you often need to access the Task Manager, you can right-click on its icon in the Taskbar and click on Pin to Taskbar to pin it.
Method 2: Open Task Manager From Windows 11 Taskbar
If the shortcut doesn’t end up working for you for some reason, you can use the Taskbar to access Task Manager on Windows 11. All you need to do is right-click on the Taskbar or use the keyboard shortcut Windows + X to open Taskbar options. From there, you can click on Task Manager to launch the utility.
Method 3: Launch Windows 11 Task Manager Using Run
From launching the Registry editor to enable/disable a Windows feature to System Configuration, the Run utility can help you to open other utilities in a jiffy.
All you need to do is use the keyboard shortcut Windows + R to launch Run. Click on the empty text field, type taskmgr, and hit Enter. Task Manager should pop up right then, and you can carry on with what you intend to do.
Method 4: Launch Windows 11 Task Manager Using Start Menu
The Start menu lets you access apps, settings, and most of the system components, including the Task manager. While the Start menu search bar might not be renowned for accurate results, it does the job just fine.
All you need to do to launch the Task Manager via the Start Menu is press the Windows key and type Task Manager. Clicking on the first search result should open the Task Manager.
Method 5: Launch Task Manager Using File Explorer on Windows 11
You heard that right. There is a way to launch the Task Manager using the beloved File Explorer. All you need to do is type taskmgr.exe in the path filed, and it will quickly open the Task Manager. Sure, it might not be the most accessible way, but if you happen to be in the File Explorer and want to open Task Manager for whatever reason, doing so through the File Explorer itself might be the best way.
Method 6: Open Task Manager on Windows 11 Using the Control Panel
As Microsoft tries to phase out the Control Panel in favor of the Settings app, OGs would remember that the Control Panel still hosts a way to open the Task Manager. All you need to do is launch Control Panel > Go to System and Security > Windows Tools > Task Manager.
Method 7: Open Task Manager using Windows 11 Command Prompt
Task Manager in Windows 11 is also accessible through Command Prompt and PowerShell. The below command works on both Terminal environments. All you need to do is launch either command line tools with administrator privileges and type and execute the command taskmgr.exe.
Method 8: Creating a Desktop Shortcut for Task Manager
The final way to easily access the Task Manager is by creating a shortcut on your Desktop. Here’s how to do it:
- Right-click on the desktop and click New > Shortcut.
- Type
taskmgr.exein the location field and click Next.
- Name your shortcut “Task Manager” and click on Finish.
- In the end, you should have a Task Manager shortcut on Desktop. Double-click on it to launch it.
So these are some easy ways to open the Task Manager and learn about your PC’s performance and resource usage in real-time. As an avid Windows user, I always keep a tab on Task Manager to find out the performance of my computer under different scenarios. Task Manager is also helpful in disabling startup programs, which can help speed up Windows 11 to a certain degree. If you have any doubts, do shoot them in the comments below.