Most users who upgraded from Windows 10 to Windows 11 find the new version of Windows pretty sleek and cohesive to use. However, the Taskbar is one area where users feel annoyed with its limitations. You need to use third-party apps to simply ungroup icons on the Taskbar, and prior to Windows 11 2022 update, you could no longer drag and drop items on the Taskbar. In fact, there is no built-in way to move the Taskbar to the top. Having said that, we bring you a detailed tutorial on how to move the Taskbar to the top or side on Windows 11. You can easily change the position of the Windows 11 Taskbar with a few simple changes. On that note, let’s jump to the guide.
Move the Taskbar to the Top or Side on Windows 11 (2022)
Here are the steps you need to follow to move the Taskbar to the top or left/ right side on Windows 11. We have added three different ways to change the Windows 11 Taskbar position, so let’s dive in.
Move the Taskbar to the Top on Windows 11 With ExplorerPatcher
If you want to move the Taskbar to the top on the latest Windows 11 22H2 build, you will need a third-party app called ExplorerPatcher. I tested this feature on Windows 11 2022 update (Build 25151.1010), and it works without any issues. The Registry method no longer works on the latest Windows 11 build, but it still works on the original stable build (explained below).
Now, you are left with a third-party solution if you have installed the Windows 11 22H2 update. Moreover, ExplorerPatcher allows you to extensively customize the Windows 11 Taskbar. It is a fantastic open-source program available for free. So here is how it works:
1. Go ahead and download the latest version of ExplorerPatcher from the link here.
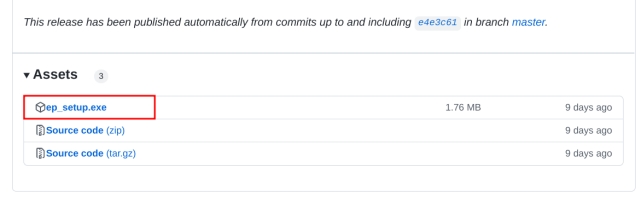
2. After that, run the program, and it will change the Taskbar appearance to a Windows 10 style. Wait for a few seconds to allow all the modifications. To further customize it, right-click on the Taskbar and select “Properties“.
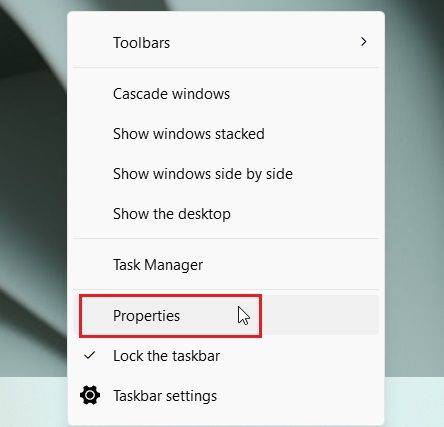
3. Under “Taskbar” settings, set the “Primary taskbar location on screen” to “Top”. Then, click “Restart File Explorer” at the bottom-left corner.
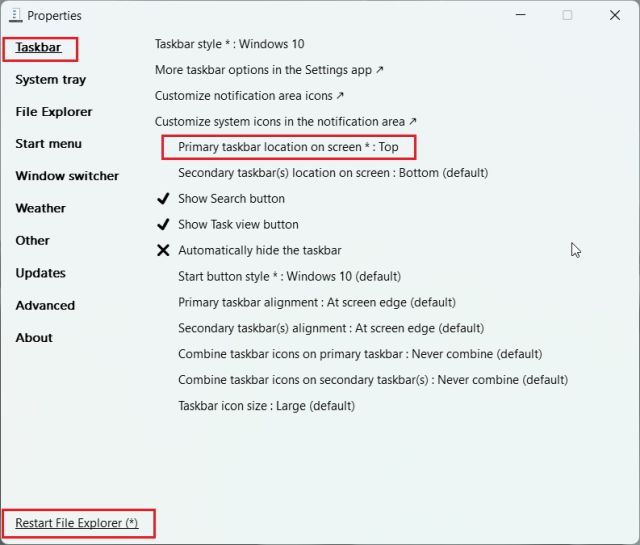
4. It will move the Taskbar to the top in a few seconds.
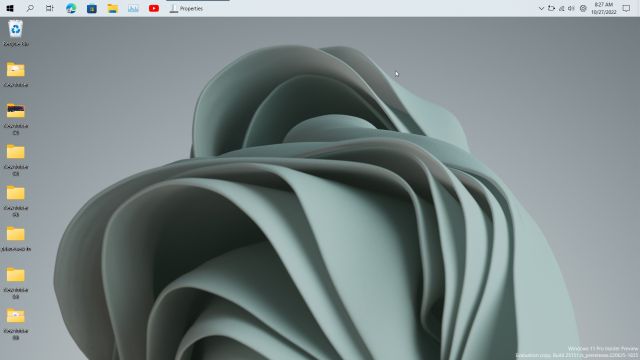
5. I will suggest moving to the “Start menu” section under ExplorerPatcher and changing the “Start menu style” to “Windows 10“. If you choose “Windows 11”, then the Start menu will not open. Besides that, change “Position on screen” to “At screen edge”. It will open a Windows 10-style Start menu in the left corner.
Note: You need to use the Windows 10 style Taskbar if you wish to move to it to the top. If you switch to Windows 11, the Start Menu stops working. And for some users, the Taskbar simply goes back to its default bottom location on restarting the Explorer.
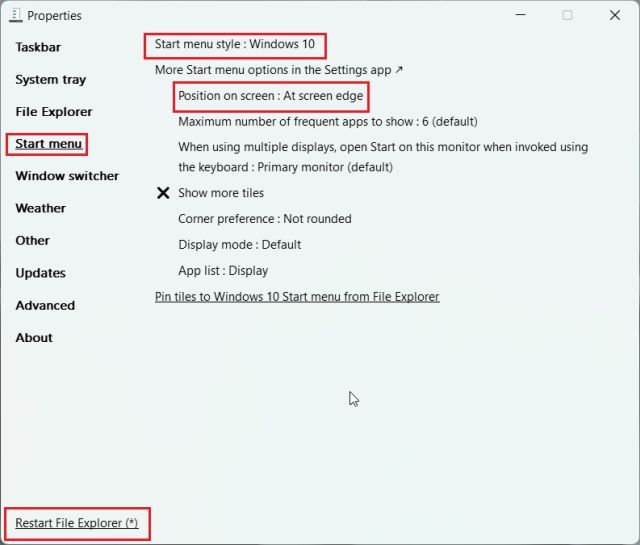
6. This is how the Taskbar looks after moving it to the top position with the Windows 10 style menu, left-aligned.
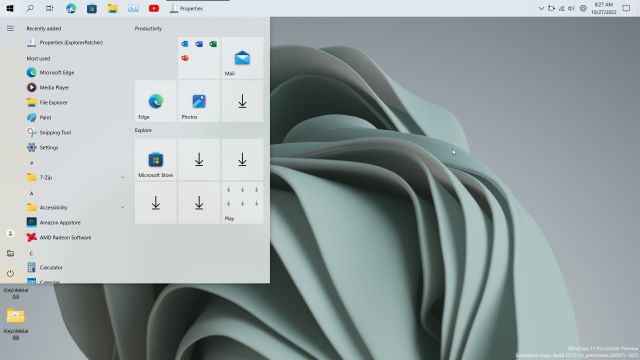
7. In case you want to uninstall ExplorerPatcher and restore the default Windows 11 Taskbar, move to “About” and click on “Restore default settings”. Then, follow the on-screen instructions and click “Yes” on any prompts that appear.
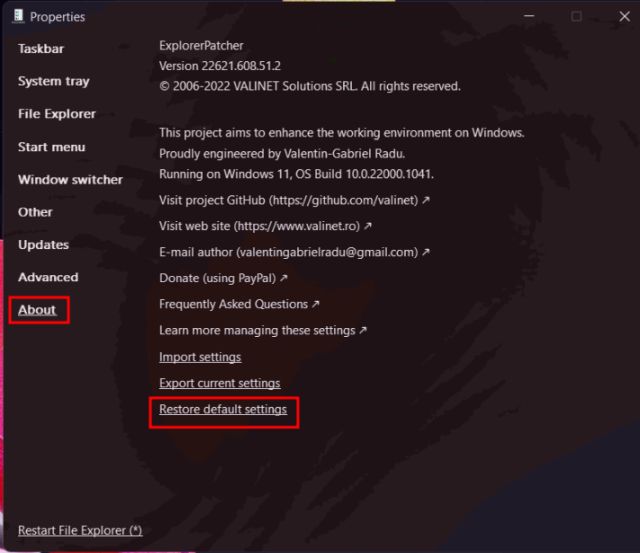
8. After that, open the Control Panel and uninstall the program. The screen will go blank for a few seconds, and then everything will appear automatically.
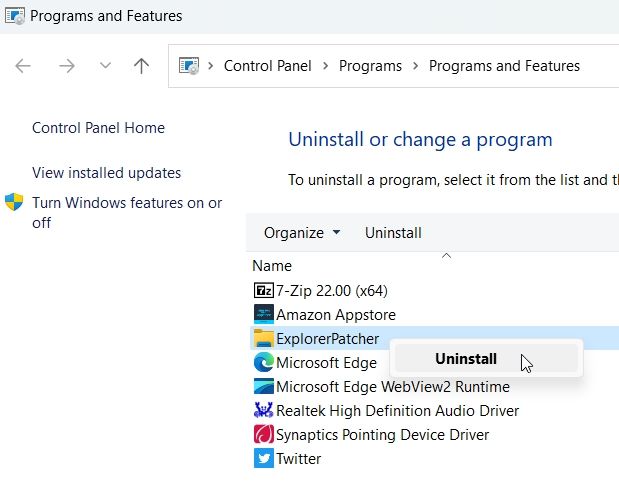
Move Taskbar Icons to the Left Side on Windows 11
Not many Windows 11 users are fans of the center-aligned Taskbar icons and wish to go back to the Windows 10-like Taskbar. Thankfully, Windows 11 has a built-in option to change the Taskbar icon alignment to the left. No need to fiddle with Registry to move the Taskbar to the left on Windows 11. Here are the steps you need to follow.
1. Right-click on the Taskbar and open “Taskbar settings“.
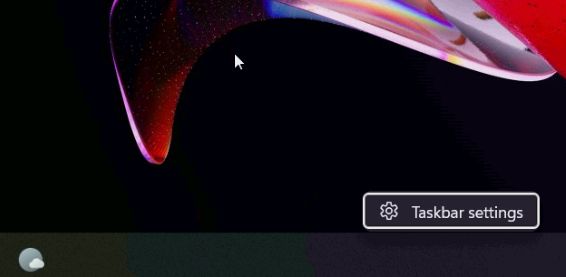
2. After that, click on “Taskbar behaviors” to expand the menu.
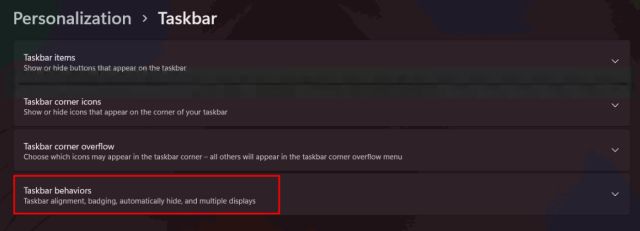
3. Next, in the “Taskbar alignment” drop-down menu, choose “Left”.
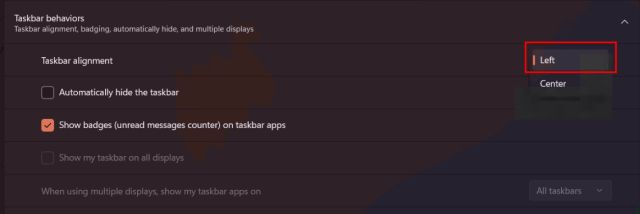
4. That’s it. Now, the Taskbar icons will move to the left on your Windows 11 PC.
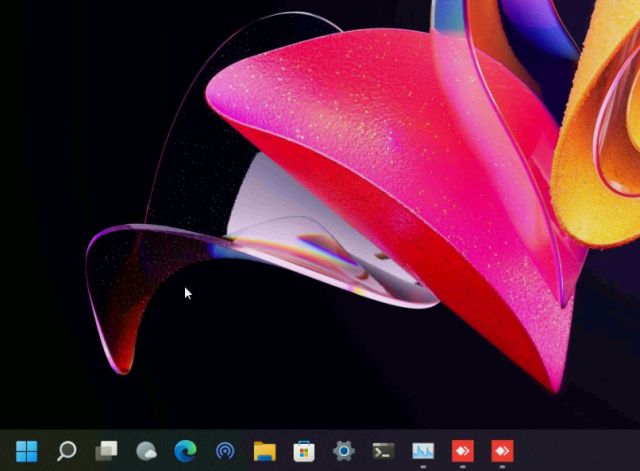
Move the Windows 11 Taskbar to the Top Using Registry
To move the Taskbar to the top on Windows 11, you will need to make some changes in the Registry file. Note: With the release of the Windows 11 22H2 update, this workaround is no longer supported on the latest build. You can only use this method on the old/stable builds. Here’s how the Registry method works:
1. To begin with, press the Windows key and type “registry” in the search bar. Then, open “Registry Editor” from the search results.
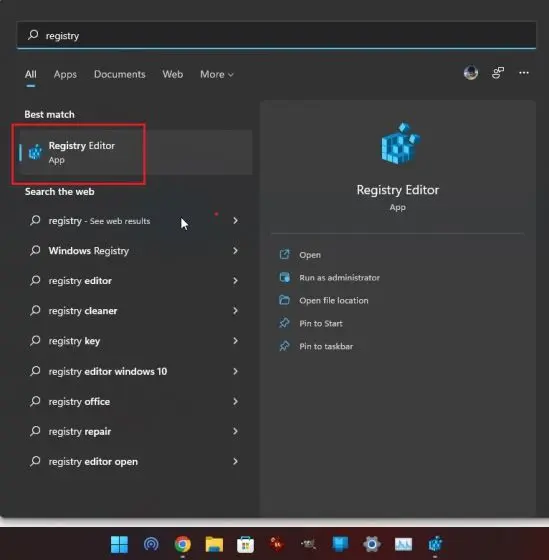
2. Next, copy the below path and paste it into the Registry Editor’s address bar, and hit Enter. This will directly take you to the desired entry.
Computer\HKEY_CURRENT_USER\Software\Microsoft\Windows\CurrentVersion\Explorer\StuckRects3
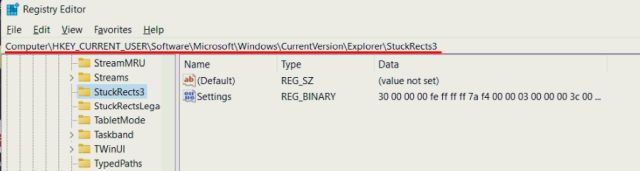
3. Here, double-click on the “Settings” key in the right pane and look for the 00000008 row (usually, it’s the 2nd row).
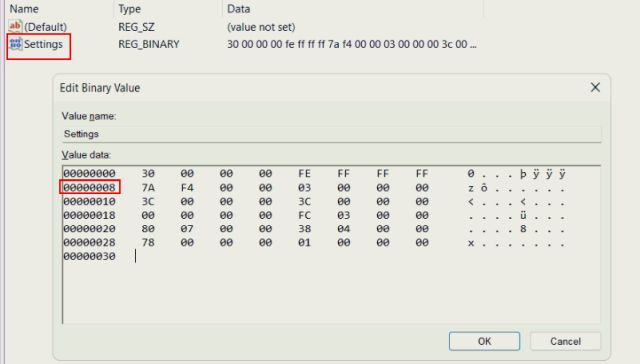
4. In the 5th column of this row, change the value 03 to 01 right below FE. Now, click on “OK”.
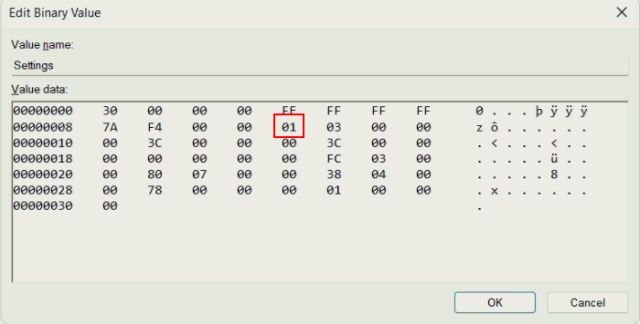
5. Finally, use the “Ctrl + Shift + Esc” keyboard shortcut on Windows 11 to open the Task Manager. Then, under “Processes”, look for “Windows Explorer” and restart by right-clicking on it.
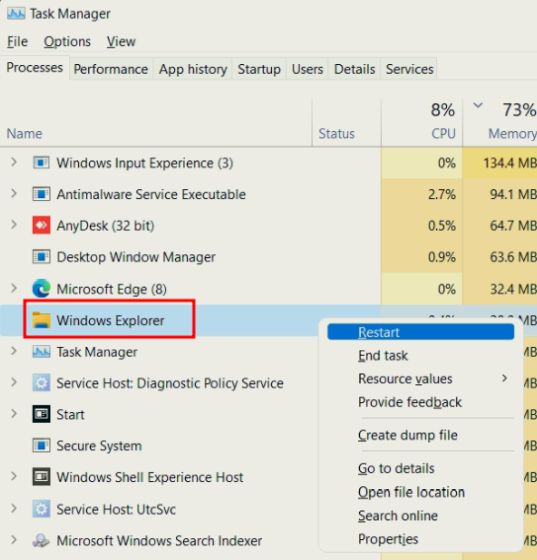
6. Instantly, the Taskbar will move to the top on Windows 11. If it does not work, restart your Windows 11 PC to see it in action.

7. For your reference, here are the Taskbar position values for each side. If you want to move the Windows 11 Taskbar to a particular side, use the corresponding value mentioned below.
- Left Taskbar –
00 - Top Taskbar –
01 - Right Taskbar –
02 - Bottom Taskbar –
03
8. In case you want to restore the Taskbar to the bottom like usual, you simply need to change the same registry value to 03 and restart Windows Explorer.
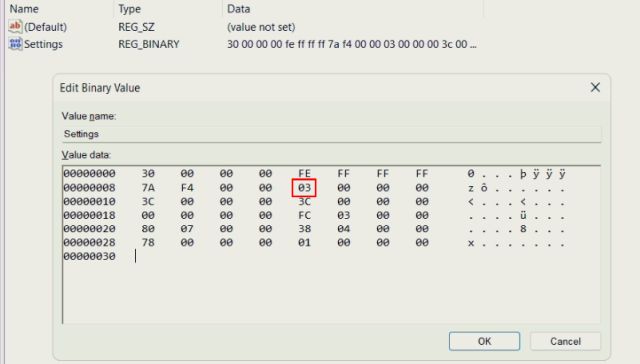
Move the Taskbar to Your Favorite Position on Windows 11
So these are the three ways that allow you to move the Taskbar to the top, left, or any position you want. If you frequently use Registry, then go ahead and manually change the values to adjust the Taskbar alignment. In case you want an easy solution, download the third-party app we suggested above. Anyway, that is all from us. For more such registry hacks on Windows 11, head to our linked article. And if the Taskbar icons are missing on your Windows 11 PC, we have a tutorial for that as well. Finally, if you have any questions, let us know in the comment section below.






