If you use Signal, you probably already know that the app is also available on Windows, Mac, and Linux, alongside Android and iOS. If not, you can follow our detailed guide on how to use Signal on desktop computers. You can link up to five secondary devices, including tablets, laptops, and desktops, to your Signal account. However, it still can only be controlled from one primary iPhone or Android device. Here, we will discuss how you can manage all linked devices in Signal and how to deactivate some (or all) of them if you want.
Manage and Deactivate Linked Devices in Signal
The process to manage or deactivate linked devices in Signal is fairly straightforward. In this article, we will take you through the process to ensure that you can easily manage linked devices in Signal. So without further delay, let me show you how to see and manage linked devices in Signal on iOS and Android devices.
Manage Linked Devices in Signal on Android
- To deactivate linked devices in Signal, open the messaging app on your phone and tap on the menu button (three dots) at the top-right corner. Then select ‘Settings’ from the popup menu.
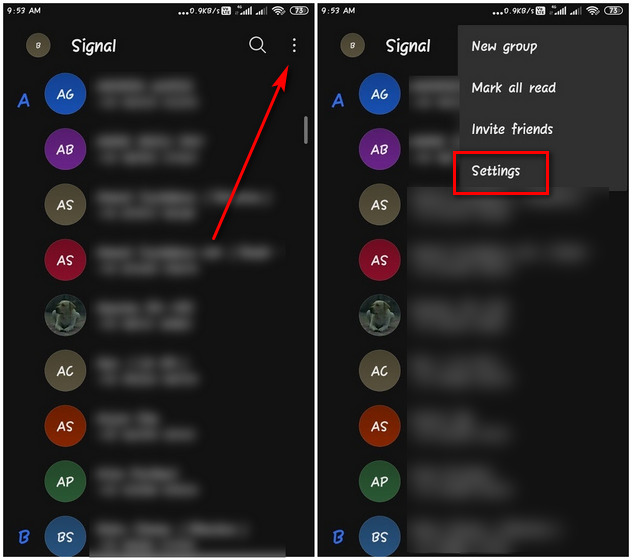
- On the Settings page, tap on Linked Devices. On the next page, you’ll see a list of laptops and tablets that you’ve linked to your Signal account. Tap on the name of the device you want to unlink to start the process.
Note: To add/link another device to this account, tap on the “+” button at the bottom-right corner (right image) and follow the instructions thereafter.
- To unlink (deactivate) the chosen device, tap OK on the popup confirmation menu.
That’s it! Your linked device has now been deactivated and unlinked from your Signal Android app. You can no longer use this device to send or receive messages. You will have to link the device once again the next time you want to use the messaging app on that device.
Manage Linked Devices in Signal on iPhone
- To deactivate linked devices from your iPhone, first tap on your profile icon at the top-left corner. Then, tap on Linked Devices.
- Once the linked devices are all listed, tap on ‘Edit’ at the top right corner. Now, tap the red color ‘minus’ sign next to the device you want to unlink. The Signal app will then confirm your action, so tap on ‘Unlink’ to deactivate the device.
Deactivating or unlinking a device will delete all chat history because Signal does not transfer older chats to newly-linked devices for security reasons.
Manage Linked Devices in Signal From Your iOS or Android Device
Signal has grown leaps and bounds of late following several celebrity endorsements and an ill-conceived privacy policy update from WhatsApp. While the Facebook-owned messaging app has since delayed the rollout due to massive public backlash, the damage is done. The controversial privacy policy has led to a significant increase in downloads of other secure messaging platforms, like Telegram and Signal.
So if you’re one of those who have jumped on the Signal bandwagon, check out the best Signal tips and tricks to get the most out of the mobile app. If you’re still using WhatsApp, check out how you can switch to Signal (or Telegram) from WhatsApp.