We already have a tutorial on how to install Windows 10 on a Chromebook, but users want to upgrade to Windows 11, the latest operating system from Microsoft. There are several Chromebook emulators that can help you run Windows 11 on a Chromebook, and we will discuss one of the easiest ones in this guide. We are going to use QEMU to show you how to install Windows 11 on your Chromebook. But note that it requires powerful hardware to run the virtual machine. In case you just want to run Windows programs or games, I would suggest setting up Wine to run Windows apps on a Chromebook instead of a full-blown Windows VM. Having said that, follow our guide to install and use Windows 11 on your Chromebook.
In this tutorial, we have included all the requirements you need to fulfill to install Windows 11 on a Chromebook. Moreover, we have added detailed instructions on how to create a Windows 11 VM and fix any errors along the way.
Prerequisites to Run Windows 11 on a Chromebook
1. To be able to install Windows 11 on a Chromebook, you must have a powerful Chromebook, preferably powered by a 64-bit Intel or AMD processor. In addition, you should have at least 128GB of storage and 8GB of RAM.
2. For better performance, your Chromebook should support KVM (Kernel-based Virtual Machine). If your Chromebook comes with an 11th-Gen Intel or newer processor, KVM support is already enabled. You can find out how to check KVM support on your Chromebook in this guide below.
3. Linux support is absolutely necessary on your Chromebook. Since Windows 11 has a storage requirement of 64GB, you must allocate close to 80GB of space to the Linux partition. Depending on the administrator, Linux support may vary on school-issued Chromebook.
4. Finally, you will need the Windows 11 ISO file to set up the virtual environment. Download a fresh copy of Windows 11 ISO by following our linked guide.
Set Up QEMU and Virtual Machine Manager
1. I am assuming you have already enabled Linux on your Chromebook. If not, follow our guide linked here and set up Linux right away. Make sure to assign 80GB or more storage space to the Linux partition.
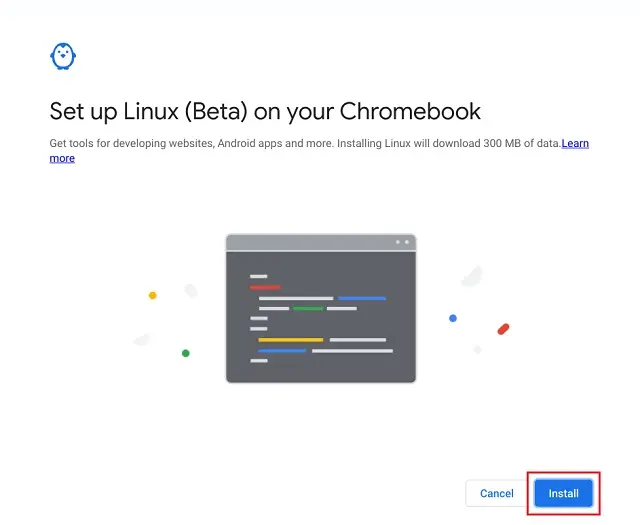
2. Next, head to the Linux apps folder in the App Launcher and open the Terminal.
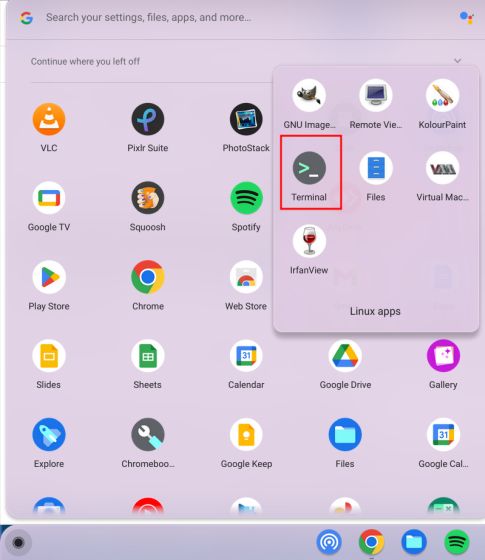
3. After that, run the below command to update all the packages and dependencies.
sudo apt update && sudo apt upgrade -y
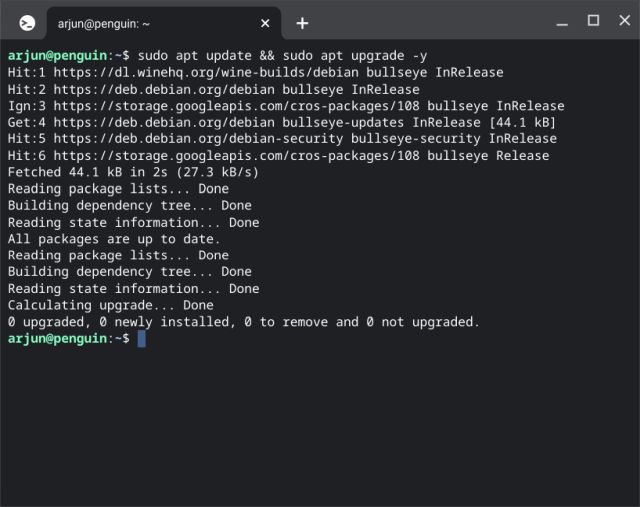
4. Next, run the below command to install QEMU and Virtual Machine Manager.
sudo apt install qemu-kvm libvirt-clients libvirt-daemon-system bridge-utils virtinst libvirt-daemon virt-manager -y
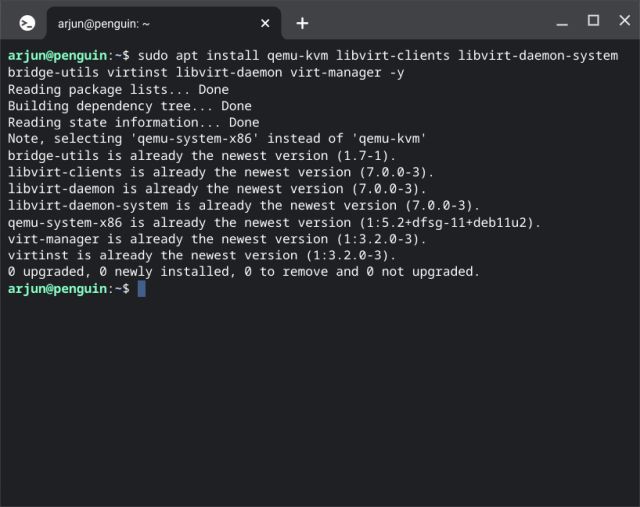
5. Once it’s done, open the App Launcher and launch “Virtual Machine Manager” from the Linux apps folder.
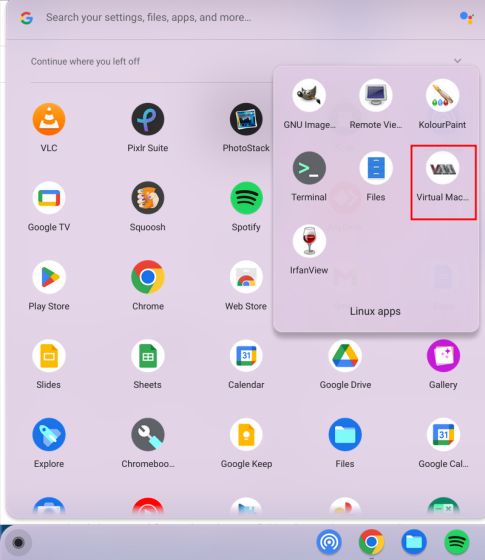
6. Now, move the Windows 11 ISO you downloaded above to the “Linux files” section using the Files app.
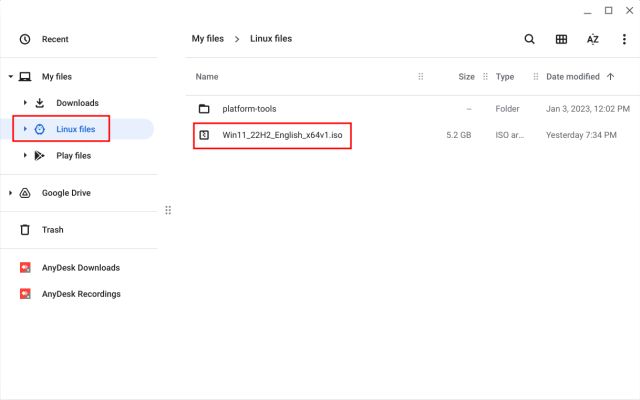
Install Windows 11 on Your Chromebook
Once you have set up QEMU and Virtual Machine Manager, it’s time to install Windows 11 on your Chromebook. Follow the steps below to make a Windows 11 virtual machine on your Chromebook:
1. In Virtual Machine Manager, click on the “Create” button.
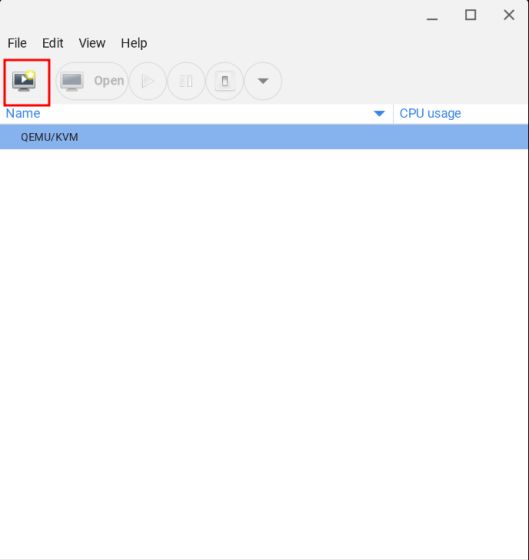
2. Here, choose “Local install media” and click on “Forward”. If your Chromebook does not support KVM, you will see a warning on top. Without KVM support, the performance will be pretty bad.
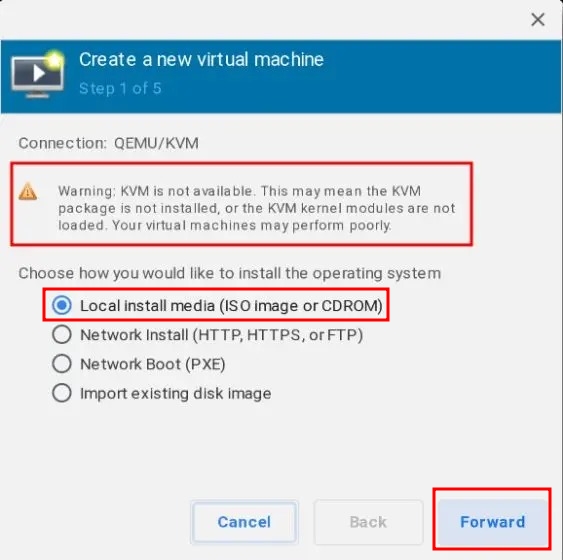
3. On the next page, click on “Browse“.
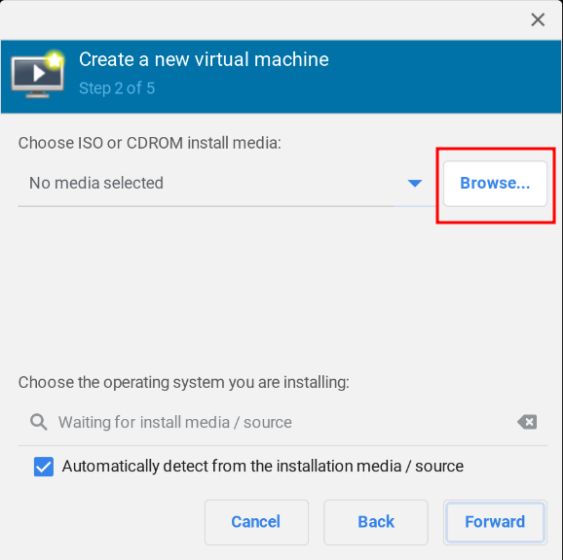
4. A new window will open up. Here, click on “Browse Local“.
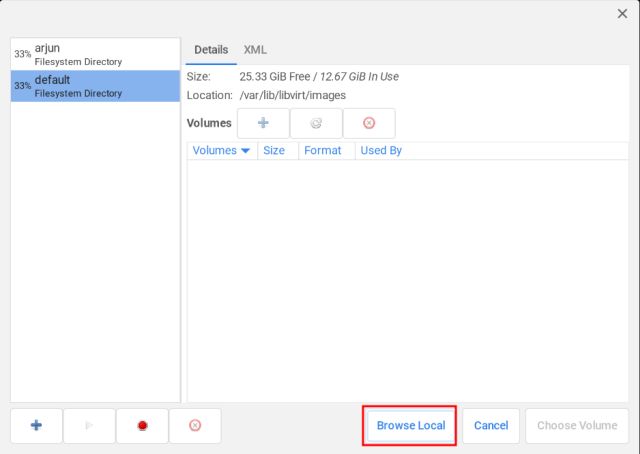
5. Now, select the Windows 11 ISO and click on “Open”.
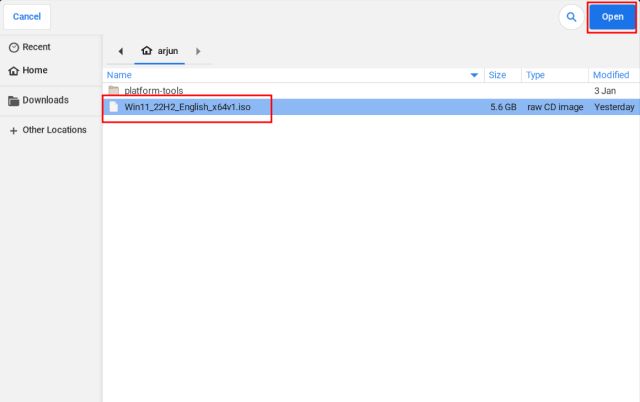
6. The software will automatically detect the OS as Windows 10. That’s not a problem, and you can ignore that. Click on “Forward”.
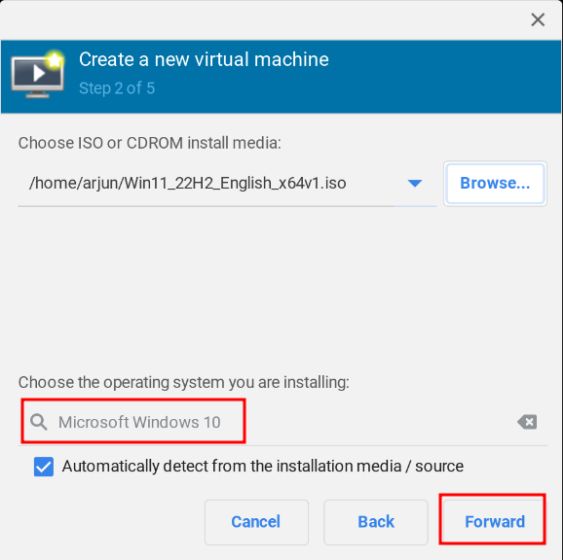
7. On the next page, keep the memory 4096 (4GB) and increase the CPU cores to 4. Again, if you have a powerful CPU with more cores and RAM, assign more RAM and CPU cores for better performance.
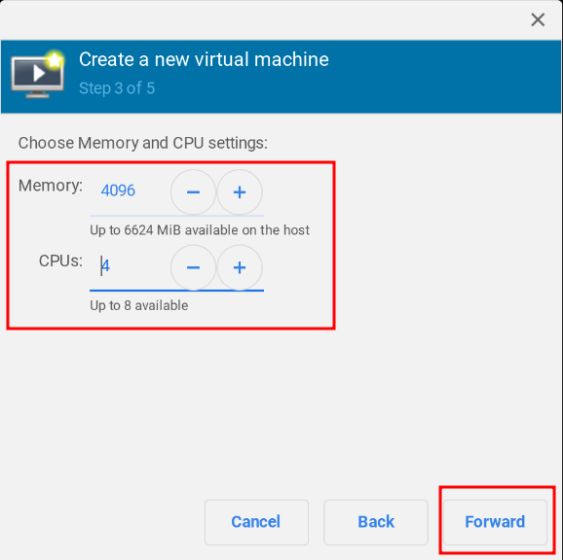
8. On the next page, allocate at least 65GB of disk space for Windows 11. If you have more space, you can assign it as per your liking.
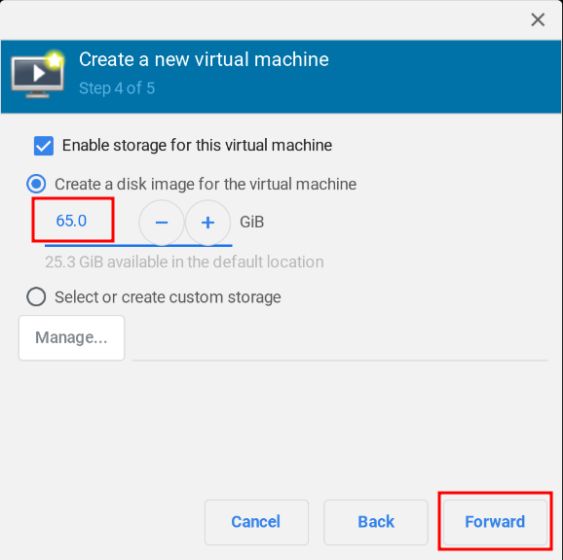
9. Then, change the virtual machine’s name to “Win11” or “Windows 11” and click on “Finish”.
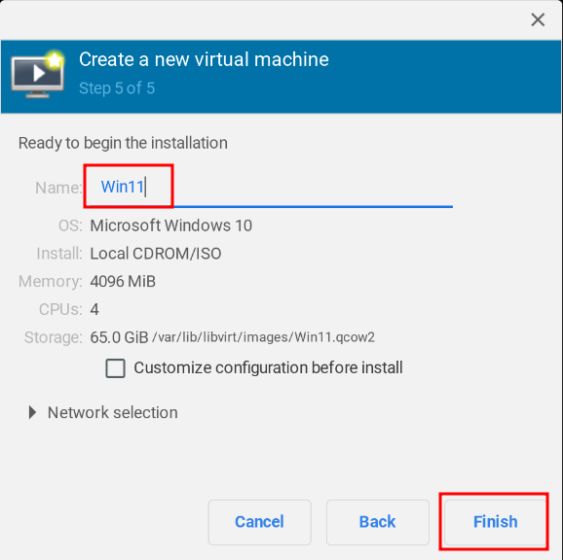
10. You might get a pop-up saying “Virtual Network is not active“. Click on “Yes” to proceed.
Note:
If you get an error along the lines of “Unable to set XATTR trusted…..”, move to the next section in this article for a solution.
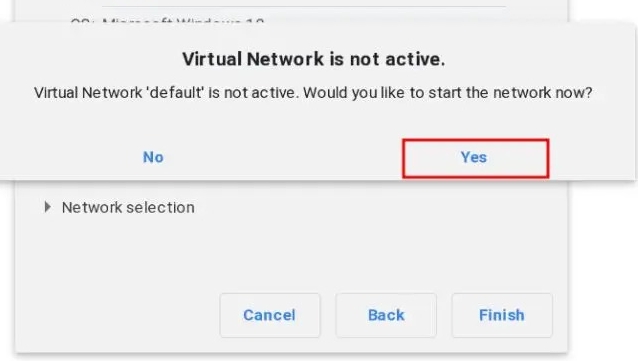
11. Finally, Windows 11 will boot on your Chromebook. Now, you can proceed with the installation and use Windows 11 without any issues.
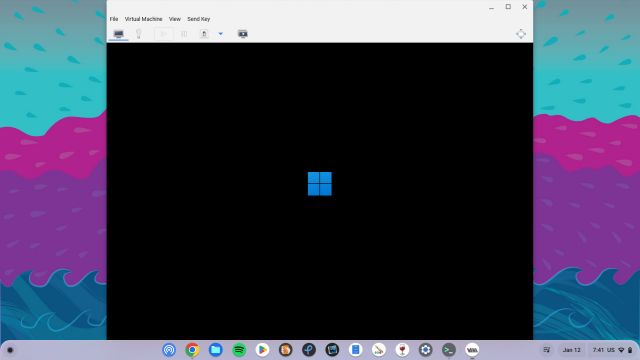
12. To exit the cursor from Windows 11 VM to the Chrome OS environment, press the “overview” button on the top row of the keyboard (usually above the “5” key).
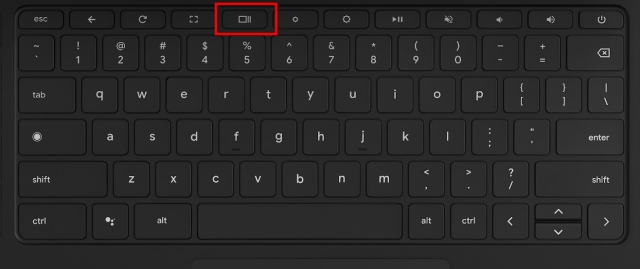
Facing ‘Unable to set XATTR Trusted’ Error on Chromebook? Here is the Fix!
If you are getting an error like “Unable to complete install: ‘Unable to set XATTR trusted.libvirt.security.dac…” while setting up Windows 11 VM on your Chromebook, worry not. You need to make a few changes, and it will work without any issues. Here are the steps to follow.
1. Open the Terminal and run the below command to edit the “qemu.conf” file.
sudo nano /etc/libvirt/qemu.conf
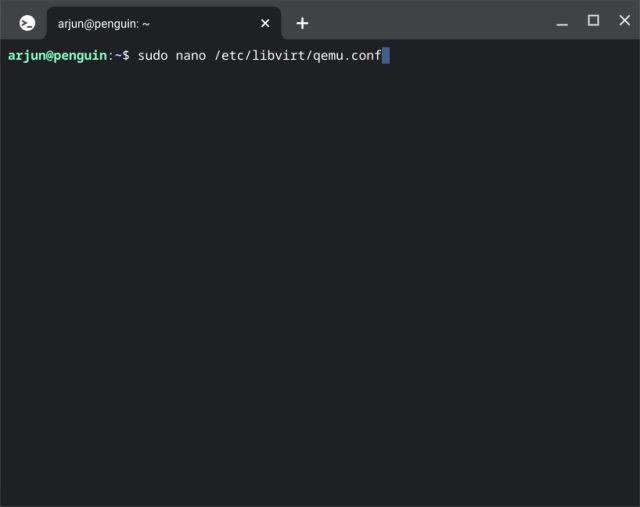
2. This will open the nano editor in the Terminal. Now, add the below lines on top. Bear in mind that you can only use your keyboard on this editor.
user="root" group="root" remember_owner=0
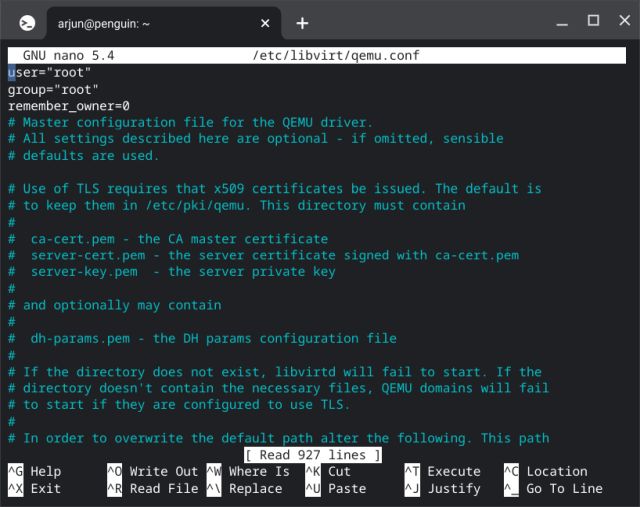
3. Now, press “Ctrl + O” and hit Enter to save the changes in the nano editor. After that, press “Ctrl + X” to exit from the nano editor.
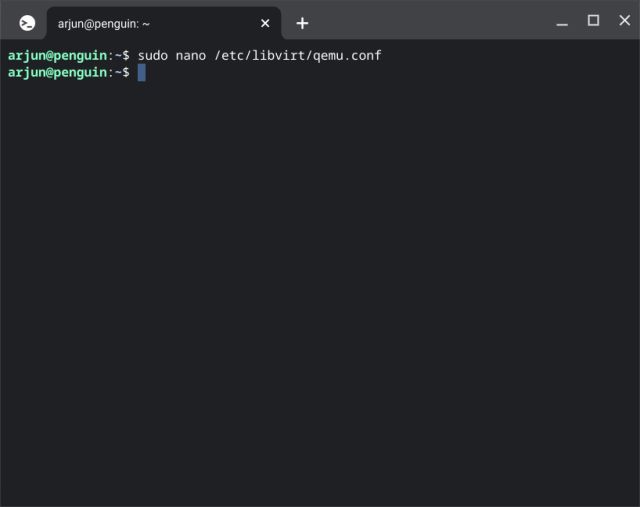
4. Finally, go ahead and follow the above steps. Windows 11 VM installation will definitely work. In case it does not work, we suggest you restart your Chromebook and try again.
How to Shut Down and Delete Windows 11 Virtual Machine on Chromebook
1. If you are not happy with the performance and want to shut down the Windows 11 VM, click the “arrow” icon and choose “Shut Down”. If the virtual machine does not respond, choose “Force Off”.
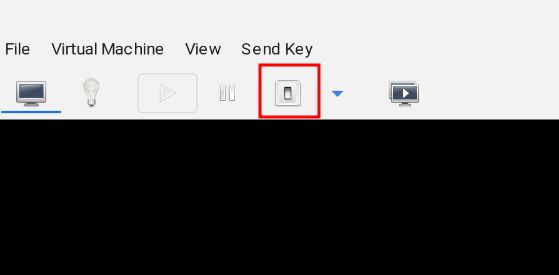
2. If you want to completely delete Windows 11 from your Chromebook and free up space then first shut down the VM and then open Virtual Machine Manager. Now, right-click on it and select “Delete.” Do not worry, this won’t delete anything on your Chromebook as the VM is insulated from the rest of the system.
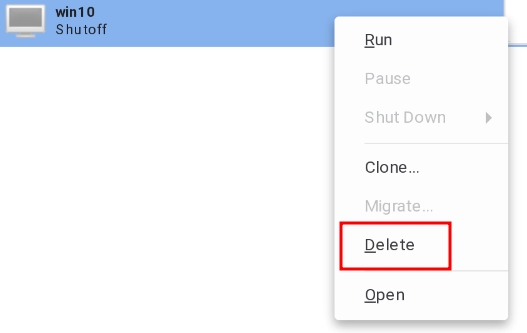
3. On the next page, make sure the “sda” target is checked, and then click on “Delete”. Within a few seconds, the Windows 11 VM will be deleted and your storage will free up. You can also choose to delete the Windows 11 ISO along with it.
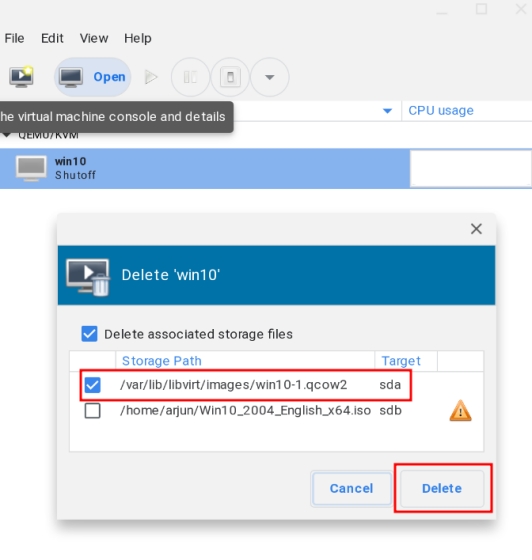
So this is how you can install and use Windows 11 on a Chromebook. As mentioned above, you need powerful hardware to run Windows 11 on a Chromebook. Otherwise, the performance will be lackluster, and you won’t be able to do anything productive. Anyway, that is all from us. If you want to try out Chrome OS Flex on other computers, follow our guide and learn how to install Chrome OS Flex on Windows PCs. And to find the best Chromebook apps that will serve as alternatives to popular Windows apps, head to our detailed list. Finally, if you are facing any issues, let us know in the comment section below.






