Months after its official announcement and beta tests, the much beloved voice chat platform for gamers Discord has been released on Xbox consoles. Microsoft and Discord recently announced that all Xbox Series X/S and Xbox One users can finally voice chat with their Discord friends on their console. This means you will no longer have to rely on Xbox party chat or workarounds to speak with your PC friends while gaming. So if you have been dreaming of this day and are ready to use Discord on Xbox, let’s learn how to install the app, set it up, and then start voice calls with your friends.
How to Get Discord On Xbox (2022)
In this article, we will look at all the ways to integrate Discord to their Xbox console. We will go over all the required prerequisites that you need for this integration and also look at how it functions and performs. The integration is a little complicated right now, as it requires you to use multiple apps together. So to make sure you don’t get lost, use our table below to follow this step-by-step guide with pictures.
Prerequisites Before You Connect Discord and Xbox
Before we can start using Discord on Xbox, here are a few things you need to keep in mind to smoothly complete the setup process:
- Firstly, remember that the Discord integration is only available on Xbox Series X, Series S, and Xbox One consoles. You can’t use the voice chat platform on older consoles from Microsoft.
- Secondly, even though it’s obvious, we suggest you install the latest updates for the Discord app and your Xbox console. The Discord voice chat integration went live with OS build 10.0.22621.1836 on Xbox.
- Next, make sure to install the required applications you will need for this Discord-Xbox integration process using the links below:
- Also, we have included how to set up and link Discord to your Xbox account using the desktop app. So, download the Discord desktop app (Free) using the link here if you are going to use that regularly.
- Make sure you have a valid account on both platforms and are logged in. This is an important point as Discord doesn’t have a full-fledged app on Xbox, meaning you will require a dedicated Discord app, either running on your phone or desktop, through which calls will be routed (explained below).
How to Link Your Xbox Account to Discord
Now comes the first important step, which entails that you link your Xbox account to your Discord. The process is simple, and as we have already mentioned, the only prerequisite is that you have both the Discord and Xbox app installed on your phone. Once you have done that, follow the steps below to link your Xbox account to your Discord profile.
Note: This integration feature was tested using Discord version 143.20 on Android 12 and Xbox App version 2209.1.6. And the Xbox One at the Beebom office was running build 10.0.22621.1836, as mentioned above.
- On your phone, open the Xbox app. Once you are in the app, tap on the “Profile” icon on the bottom right.
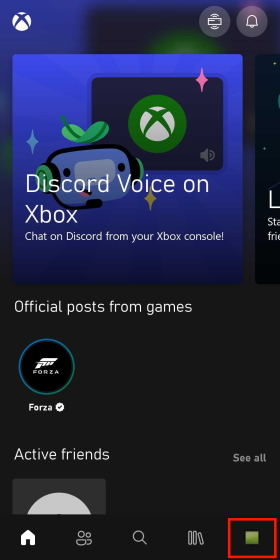
- Under the profile section, move to the Settings page by tapping on the cogwheel icon in the top right corner.
- Now, once you are on your settings page, look for the “Linked accounts” option and tap on it.
- This will take you to another menu, where you will get the option to link your Xbox account with multiple platforms. Look for the Discord option and tap on “Link” next to it.
- After you tap on the “Link” option, you will see a prompt to link your Discord account. Here, click on “Continue” to head to Discord’s login page.
- Once you log into your Discord account, you will be redirected to a permission prompt that will ask you to authorize the Xbox app to access your profile information. Read through the permissions carefully and tap on “Authorize” if you’re satisfied with it.
- After the authorization process, you will be redirected back to the Xbox app and asked to launch the Discord app. Now, to use Discord voice chat on Xbox, players must transfer their voice call from the Discord app to their Xbox, as explained in a separate section.
Alternate Method: Link Discord Account to Xbox App
In a similar way, you can also link your Discord account with your Xbox profile through the Discord app. Here is how it’s done:
- On your iPhone or Android phone, open the Discord app. Then, go to your profile by tapping the “face” icon in the bottom navigation bar. On the profile page, you will see a “Connections” option. Tap on that.
- You will now be taken to the Connections page, where you need to tap the “Add” option on the top right.
- Tapping the “Add” option will present you with a list of apps and services you can link to Discord. Find the “Xbox” option in this list and tap on that.
- Now, you will see a prompt to link your Discord account to your Xbox. Click on “Continue” to head to Xbox’s login page. Once you are logged in, tap on “Authorize and Continue” to complete the integration process.
- After this is done, you will get one final prompt, asking you to install the Xbox Mobile app. If you already have it installed, it’s going to look something like this.
How to Use Discord on Xbox (Two Methods)
Transfer Voice Calls from Discord Mobile App to Xbox (Android & iPhone)
Now that you have linked your Discord account with your Xbox profile, the process of transferring Discord calls to your Xbox is relatively quick and simple. Here’s how you can go about it:
- The first thing you have to do is hop into a server and join a voice channel. Then, open your ongoing Discord call. Once you are in the call window, swipe up from the call options bar at the bottom.
- After you swipe up, you will see a variety of options here. And if your Xbox integration was a success, there will also be the option to transfer the Discord call to your Xbox. So tap on the “Transfer to Xbox” option.
- Once you select the “Transfer to Xbox” option, you will be redirected to the Xbox app and receive a confirmation prompt. You’ll be told that once you transfer the Discord voice chat to Xbox, it will no longer be under Xbox’s moderation. Now, tap on “Transfer Voice” to complete the process.
- Once you have transferred your voice chat to Xbox, go back to your console and tap the Xbox button. Scroll right to the parties and chat window, and there you will see your Discord call in action.
- The overlay has all the regular Discord options that you get on your mobile or desktop app – Mute, Deafen, and Audio settings. Clicking on audio settings will give you the ability to change the volume of each call participant, just like the desktop app.
Transfer Voice Calls from Discord Desktop App to Xbox (Windows & Mac)
In the above section, we explored how you can transfer your call from your Discord app to your Xbox console using your phone. But if your primary Discord device is not your mobile, but rather your PC. Well, then too, we have you covered. The Discord integration on the desktop app is similar to the mobile app, but there is a slight difference. Here is how it works:
- The first thing you have to do is open a server and join a voice channel. Then, go to the active window of your Discord voice call. Now, you will see a “mobile device with controller” icon at the bottom left corner. Once you click on that, a pop-up will appear, offering you the option to “Transfer Voice to Xbox“. Click on it.
- After you click on the “Transfer Voice to Xbox” option, you will see a QR code prompt on the screen. Now, use a QR code scanner app to scan it, and you will be redirected to the Xbox app automatically. You can even use Google Lens or Apple Live Text to scan the QR code as well.
- The app will open to the same Xbox app screen that we saw earlier, giving you the option to move the voice call to your console. Just tap on the “Transfer voice” option, and you are done. The Discord voice call should now be active on your Xbox console.
Discord on Xbox: Features and Limitations
An important detail that Xbox users should know, and as we pointed out before, is that you don’t get a native Discord app on Xbox. Instead, it’s akin to an add-on or a plug-in; in the sense that not all Discord features are available to Xbox users. So what are these compromises? Let’s have a look.
Firstly, you will notice that features typically found in Xbox party chat are not supported in Discord voice channels. This means you won’t get options such as Invite everyone to game, Join game, Switch to game chat, and more. Right now, the Discord and Xbox integration is a pretty bare-bones setup in that sense.
Secondly, you will also not be able to move friends from one voice chat to another with ease. In Microsoft’s own words, what this means is that you can’t mix Discord friends with Xbox friends. Let me explain even further. If you are friends with someone on Discord and are talking to them in Discord voice chat on Xbox, but you now wish to move to Xbox party chat, then you can’t bring them along if you’re not friends with them on Xbox too. You can only talk with Xbox friends in party chat.
Adding to the disappointment, you can’t switch between Discord voice channels on the Xbox console. This means you will need to switch voice channels and re-transfer the audio from Discord to your console. Moreover, you can’t access Discord text channels on Xbox, which is kind of absurd.
Furthermore, if you are planning to stream your Xbox gameplay, the Discord voice chat will not be broadcast to your viewers. They might see the Discord overlay at the bottom right, which is seen over games but won’t hear other members of your party. So overall, you can see that the Discord integration on Xbox is half-baked and feels rushed in an attempt to beat the arrival of the much-awaited Discord app on PlayStation (PS5 and PS4).
Frequently Asked Questions
How to fix “Transfer didn’t work. Your console needs an update before it can connect to Discord” error while setting up Discord on Xbox?
Since the Discord voice chat integration is a relatively new feature, you’ll need to make sure that your Xbox console is updated to the latest version. Similarly, you will also have to update the Xbox mobile app and Discord (desktop or mobile) to the latest available version. In our case, we used Discord version 143.20 on Android 12 and Xbox app version 2209.1.6. Once you have updated your console and all the apps, try to transfer the voice chat to Xbox again, and it should work without any issues.
Do I need to change privacy settings on Xbox to transfer Discord voice chat to the console?
If you are seeing any kind of error message that asks you to update your privacy settings, check the following settings:
- Press the Xbox button on your controller to open the guide.
- Then, navigate to “Profile & system -> Settings -> Account -> Privacy & online safety -> Xbox privacy -> View details & customize -> Communication & multiplayer.”
- Here, make sure that the “You can join cross-network play” option is set to Allow. Also, “You can communicate outside of Xbox with voice & text” should be set to Everybody. This way, you can play with your PC friends on Xbox while speaking to them easily.
Discord Now Works on Xbox Consoles; Try It Out!
So that’s how you can connect your Xbox account to Discord, allowing you to have voice chats with your friends on an Xbox. The fact that this long-awaited feature is finally here on a console (Xbox for now) is something to be celebrated. Coming to the integration process, it’s not very feature-rich; in the sense that we only have voice chat support at the moment. You also don’t have chat features or the ability to link your Xbox chat at the moment.
But, perhaps, this is merely a stop-gap, designed in a manner that creates a middle-ground for both company’s security and data handling policies. And that’s something which will likely be settled in the coming time. Do we still want a native Discord app on Xbox? Oh definitely. But for now, I am satisfied with this level of integration. So what are your thoughts on Discord coming to your console? Do let us know in the comments below.