If you frequently use Linux on your Chromebook, then you must have seen programs coming in tar.gz, AppImage, and DEB packages. While DEB programs can be installed easily and AppImage programs run well on a Chromebook, it’s a bit tricky to install a tar.gz file in Chrome OS. So to make things easier, we bring you a handy guide on how to install a tar.gz file on your Chromebook. You need to run a couple of commands, and you will be all set.
Install tar.gz File on a Chromebook (2021)
We are going to show you how to install LibreOffice, one of the best Linux apps for Chromebooks, in this tutorial. It comes in a tar.gz file format and requires extraction and manual installation on the Linux container. I am assuming you have already set up Linux on your Chromebook. So without further ado, let’s jump to the steps.
1. First of all, move the tar.gz file to the ‘Linux files‘ section under the Files app.
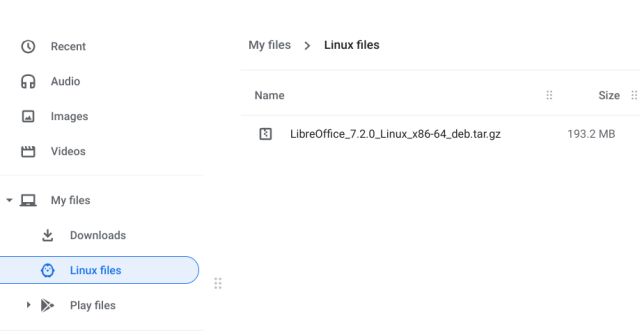
2. Next, press the “Ctrl + Enter” keyboard shortcut on your Chromebook and copy the file name. Make sure you copy the whole file name, including the tar.gz extension.
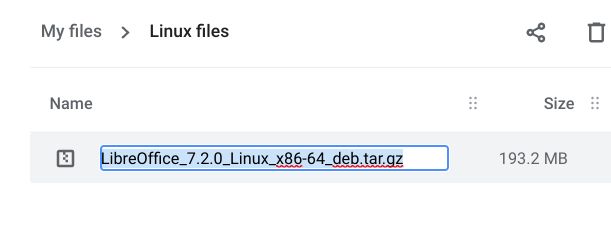
3. Now, fire up the Linux Terminal and run the below command. Make sure to replace the filename with the one you copied above. It will extract the tar.gz file in a folder on your Chromebook.
sudo tar -xf filename.tar.gz
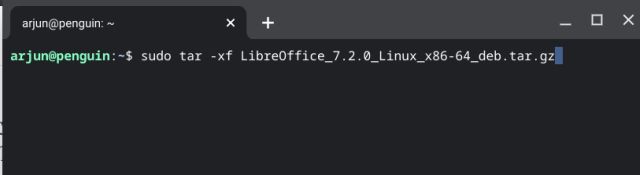
4. Once the tar.gz file is extracted, move to the ‘Linux files’ section under the Files app and copy the folder name. This time, you will have no extension.
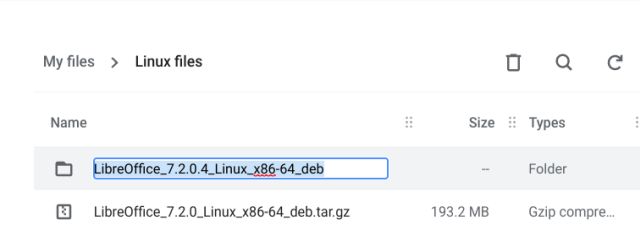
5. Now, run the below command to move inside the extracted folder. Remember to replace the foldername in the command with the actual name you copied above.
cd foldername
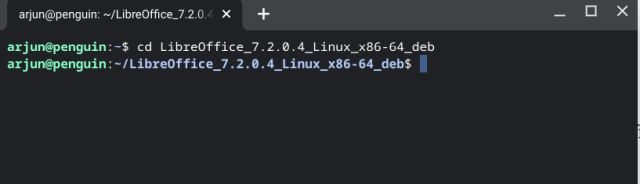
6. Under the folder, look for .deb files. As for LibreOffice, the DEB files are under the “DEBS” folder, so we need to move to that folder. Run the below command to move to the particular folder.
cd DEBS
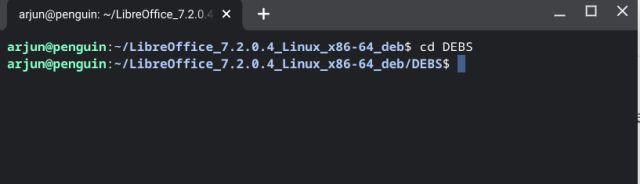
7. Once here, execute the below command, and it will install all the DEB programs under the tar.gz file on your Chromebook. The installation will take a while, so please be patient.
sudo dpkg -i *.deb
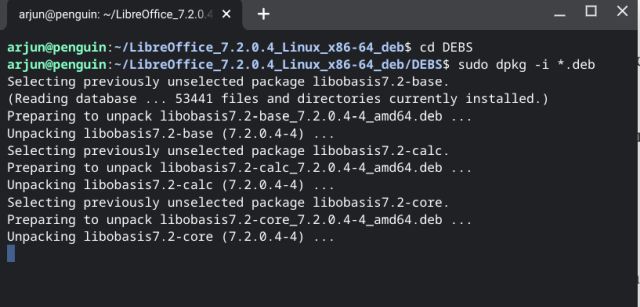
8. Finally, once the installation is complete, you can access the apps from the App Drawer under the Linux folder. That’s it.
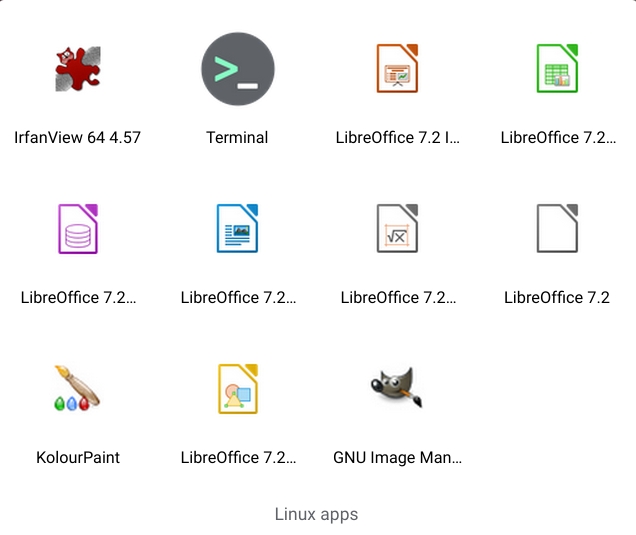
Extract and Run tar.gz File on Chrome OS
So that is how you can install a tar.gz file on Chrome OS. I have also mentioned how you can extract the content of a tar.gz file through the Linux Terminal. If you don’t have access to Linux or just want to extract the content of a tar.gz file, follow our guide on how to extract ZIP, 7Z, or TAR files on a Chromebook. Anyway, that is all from us. If you have any questions, let us know in the comment section below.





