- Users with capable and compatible Chromebooks can install Steam on ChromeOS directly or using Linux.
- For compatible laptops, open the ChromeOS launcher and launch the Steam Installer. Install Steam and sign in to access your gaming library.
- Thanks to the Borealis project which uses the Proton layer, users can now play desktop games right on their Chromebook.
Chromebooks are great for a lot of things but gaming has not been one of its strength. Thanks to improvements in Linux gaming, the Chromebook gaming landscape has also improved. With the arrival of Steam on ChromeOS, you can now play Steam games right on your Chromebook. Valve and Google have teamed up to bring support for the Proton layer on Chromebooks using Linux. So, if you want to install Steam games on your Chromebook, follow our tutorial below.
Method 1: How to Get Steam on Supported Chromebooks
You can now directly install Steam without moving to the Beta channel on ChromeOS. It’s available on the Stable channel and automatically installs the Borealis container. However, your Chromebook must have decent hardware specs. According to Google, the minimum hardware requirements to run Steam on Chromebooks are:
- At least an Intel i3 or Ryzen 3 CPU
- 8GB RAM or more
- 128GB storage or more
If your Chromebook matches the hardware requirements, you can quickly install Steam by following our instructions below. By the way, gaming-edition Chromebooks support Steam out of the box. In case your Chromebook doesn’t have the required hardware, you can move to the next section for manual installation. On that note, let’s begin.
- Open the ChromeOS launcher and search for Steam.
- Now, open the “Steam Installer” app.
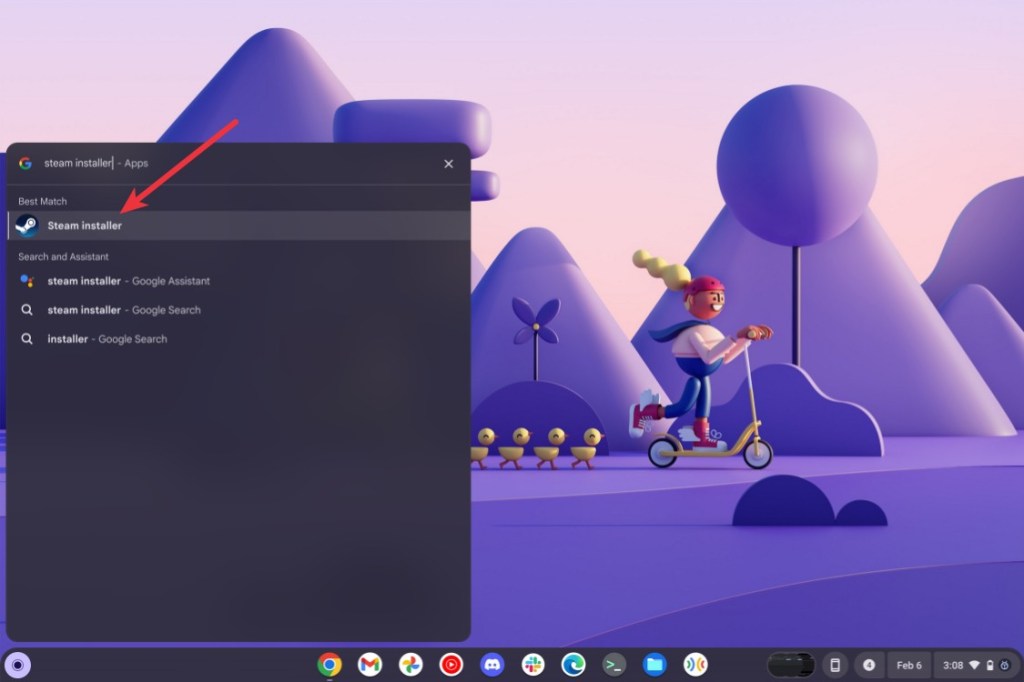
- Click on “Install” to install Steam on your Chromebook.
- It will again update Steam to the latest version. Now, sign into your Steam account.
- There you have it! Now, you can install and play Steam games on your Chromebook.
Method 2: How to Use Steam on Chromebook Using Linux
This method works equally well on all Chromebooks that have Linux support. With the Crostini Linux container, you can install and play Steam games on a Chromebook similar to any Linux machine. Here’s how to get started:
- First of all, follow our guide to set up Linux on Chromebook.
- After that, launch the Terminal app from the app drawer.
- Then, execute this command to update Linux packages.
sudo apt update && sudo apt upgrade -y- Now, click on this link to download the Steam installer for your Chromebook. Similar to how EXE for Windows, DEB is the file extension for Linux.
- Double-click the setup file and click the Install button. Steam will then be installed on your Chromebook.
- After the installation, search for Steam in the ChromeOS launcher and launch it.
- Steam will start downloading the required dependencies and libraries.
- Now, sign into your Steam account to access all the games in your Steam library.
This is how you can install and play Steam games using Linux on your Chromebook. In my testing, most of the non-intensive games like Among Us, Stardew Valley, Half-Life 2, and Portal 2 ran fine on native or lower resolution. At this point, it’s a matter of experimenting and trying games out yourself to see if they work.
Method 3: Stream Games on Chromebook Using Steam Link
You may want to use Steam Link if your Chromebook doesn’t have Linux support. You can stream games from your PC, but for that, you will need Play Store support. The Steam Link app is available via the Play Store on your Chromebook. Once connected, you can stream desktop games from your Linux or Windows PC on your Chromebook.
- Open the Play Store, search for Steam Link (Free), and install the app.
- Once installed, open it and connect your gaming controller to the Chromebook. If you don’t have one, you can skip it and use a keyboard and mouse instead.
- Assuming you have already set up Steam on your Windows or Linux PC and are on the same Wi-Fi network, the Steam Link app will scan the network and display the names of available PCs. Ensure you have Steam running on your PC.
- Now, click on your PC’s name in the Steam Link app, and pair it with your Chromebook.
- After that, you will be connected to your PC’s Steam setup. You can now play Steam games right on your Chromebook. Check out the best Chromebook games in our list linked here.
List of Steam-Supported Chromebooks
Steam on ChromeOS is available on all Chromebooks having Ryzen 3 or Intel i3 processors (or later) with 8GB of RAM and 128GB of storage. Here are the Chromebooks that support installing Steam.
- Acer Chromebook 514 (CB514-1W)
- Acer Chromebook 515 (CB515-1W)
- Acer Chromebook 516 GE (CBG516-1H)
- Acer Chromebook CB514-3H/3HT
- Acer Chromebook Plus 515 (CB515-2H, CB515-2HT)
- Acer Chromebook Plus 516 GE
- Acer Chromebook Spin 514 (CP514-3H, CP514-3HH, CP514-3WH)
- Acer Chromebook Spin 713 (CP713-3W)
- Acer Chromebook Spin 714
- Acer Chromebook Vero 514
- Asus Chromebook CM34 Flip
- Asus Chromebook CX34 Flip (CX3401)
- Asus Chromebook CX3402CBA
- Asus Chromebook CX9 (CX9400)
- Asus Chromebook Flip CX5 (CX5500)
- Asus Chromebook Flip CX5 (CX5601)
- Asus Chromebook Plus CM34 Flip
- Asus Chromebook Vibe CX34 Flip (CX3401)
- Asus Chromebook Vibe CX55 Flip
- Dell 5430 Chromebook
- Dell 5430 Chromebook 2-in-1
- Framework Laptop Chromebook Edition
- HP Chromebook 15.6 inch
- HP Chromebook x360 14 inch
- HP Dragonfly Pro Chromebook
- HP Elite c640 14 inch G3 Chromebook
- HP Elite c645 G2 Chromebook
- HP Elite Dragonfly Chromebook
- Lenovo IdeaPad Gaming Chromebook 16
- Lenovo 5i Chromebook 16”/IdeaPad 5i Chromebook 16
- Lenovo 5i-14 Chromebook
- Lenovo Flex 5i Chromebook 14”/IdeaPad Flex 5i Chromebook 14″
- Lenovo Slim 3i Chromebook Plus 14
- Lenovo ThinkPad C14 Gen 1 Chromebook
Given the current state of gaming on Linux, gaming on Chromebook will only improve from here on. If for any reason Steam doesn’t work, you can use cloud gaming services, such as GeForce NOW and Boosteroid, to play desktop titles on ChromeOS.