- Microsoft will soon sunset WSA but there are other ways to run Android apps on Windows.
- The two ways to run Android apps are using the Google Play Games emulator and Phone Link to stream Android apps.
- WSA will stop working sometime in June, so you can use the WSABuilds project to fully utilize WSA's capabilities until then.
Windows Subsystem for Android was introduced as one of the best features of Windows 11, but Microsoft will soon discontinue it in March 2025. However, for those who still want to use Android apps on Windows, there are many ways to do so other than WSA. Here’s a no-frills guide on how to install Android apps on Windows 11.
Install Android Apps Using Play Games Beta
Google launched Play Games Beta for PC a few years ago. It allows users to download and play mobile games on PC. If your primary WSA use is to play games, you can do the same using Play Games. However, if you want to run apps, Google has a Google Play Games Developer Emulator which you can use to sideload APKs. Here’s how to do it:
- Download the latest stable version of the Google Play Games on PC Developer Emulator (website).
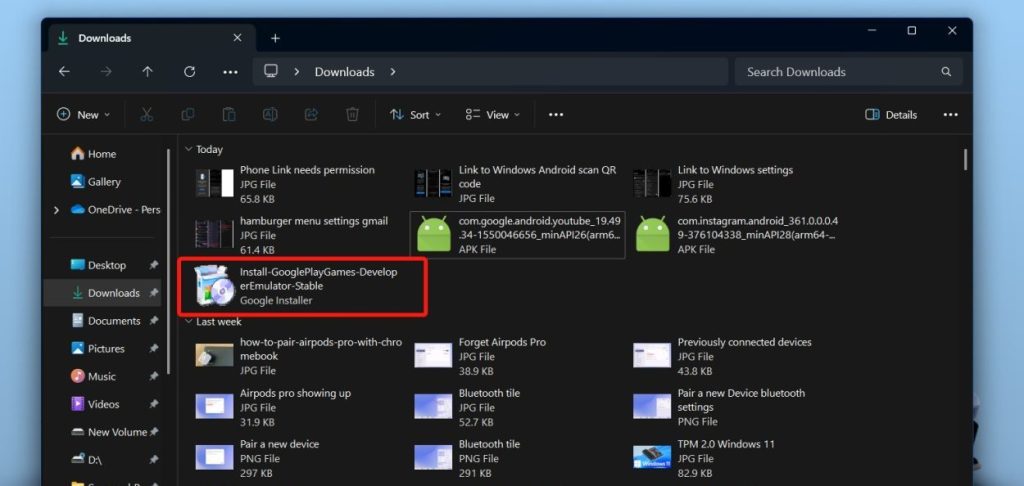
- Double-click on the downloaded file and start the installation.
- Once installed, the emulator will launch and ask you to sign in to your Google account in a new browser window.
- An ADB debugging prompt should pop up. Click on Allow.
- Once done, set up ADB and launch it in the Terminal app.
- Download the APK that you want to install. We suggest using APKMirror.
- Once you have the APK, move the file to the Platform Tools folder.
- To confirm the Emulator is connected, type the following command:
adb devices- Then follow it up with this command to install the app:
adb install "app".apk- Replace the “app” with the name of the downloaded file. This should be the full name of the APK, not just the name of the app you want to install. In the screenshot below, we’ll show you how we installed YouTube.
- Hit the Enter key and the app should be installed soon.
- Go to the emulator and swipe up to open the app menu.
- Tap on the app you just installed to launch it.
That’s it. You can now install more apps and run them within the Play Games on PC Developer Emulator with this method.
Stream Android Apps Using Phone Link
Streaming Android apps using Phone Link is, by far, one of the easiest ways to use Android apps on Phone Link. While it does work well, it has its own set of caveats. Like the fact that you need to Allow permission on unsupported smartphones, each time you want to stream an app, which kills the point.
As of now, only premium Samsung devices with One UI 6.1.1 or above with built-in Phone Link integration that now seem to support app streaming. Pixels and other devices are not supported.
- Head over to Settings > Connection & Sharing > Link to Windows on your Android phone.
- Launch the Phone Link app on Windows and click on Continue.
- Select Android when prompted to “Choose your device to get started”.
- The Phone Link app will now show you a QR code.
- On your Android phone, tap on Sign in using the QR code on your PC at the bottom.
- Scan the QR code that’s shown on your PC screen and tap on Continue to link your phone to your Microsoft account.
- Enter the code displayed on your computer.
- From the apps list, you can launch any app by clicking on it. The app should just launch automatically.
- On some devices from brands like OnePlus, you’ll need to tap on Allow to let the Phone Link app to cast your screen.
Use Android Apps Using WSABuilds
WSABuilds is an open-source project that brings WSA to Windows 10 and 11 with Google Apps and root support via Magisk or KernelSU. To get started with the installation, you need to enable virtualization on Windows from the BIOS and Hyper-V, Virtual Machine Platform from Windows features. Here’s how you can install Android apps using WSABuilds.
- Download the latest WSABuilds x64 LTS 7z package. We recommend the “Nightly-with-magisk-stable-Gapps” version.
- Right-click and extract the package and then delete the 7z package.
- Go to the package into the WSA folder and double-click Run or Run.bat.
- If Windows stops you, click on More info and select Run anyway.
- WSA should start installing, and you can launch the app from the Start menu, once done.
- You can then install apps from the Play Store directly.
- If you want to sideload, you will need to set up ADB on your PC.
- After that, head over to Windows Subsystem for Android > Advanced Settings.
- Here, turn on the Developer mode toggle and you should see a local IP address.
- Launch the terminal and execute the command:
adb devices- The ADB debugging prompt should appear. Here, click on Allow.
- Now that WSA is connected, you can download any APK and sideload it using the command:
adb sideload app.apkAnd these are all the ways you can install Android app on Windows. WSABuilds method is the best but since WSA is going away, the project too will stop functioning from June next year. You could use it until then or switch to the Play Games emulator which is a decent way to run Android apps on Windows. Phone Link could be a hit or a miss considering the device you’re using but it’s still technically one of the ways to run Android apps on Windows.
Besides the above methods, there are many Android emulators for Windows but they can be a privacy nightmare. However, as long as you know what you’re doing, Emulators like Bluestacks and Nox should serve you well.
What are your thoughts on Microsoft shutting down Windows Subsystem for Android? Let us know in the comments below.