- To hide the Taskbar, go to Settings > Personalization > Taskbar and enable Automatically Hide the Taskbar.
- Once enabled it automatically slides below, giving you more space to view apps.
- To access the taskbar again, you can drag your cursor down.
The Windows Taskbar is one of the most important pieces of the Windows experience. Windows has a fair bit of customizability, like changing the alignment, accessing widgets, changing quick launch icons and more. One of the underrated taskbar customizations is automatically hiding the taskbar, which can be done on both Windows 11 and Windows 10. If you feel the Taskbar is taking up too much space, you can either resize it or hide the Taskbar when you’re not using it. Here’s how to hide the taskbar on Windows.
How to Hide Windows 11 Taskbar
The option to hide the Taskbar on Windows 11 can be found in the Personalization section.
- Use the Win + I keyboard shortcut to launch the Settings app. You can also right-click on the Taskbar and select Taskbar Settings.
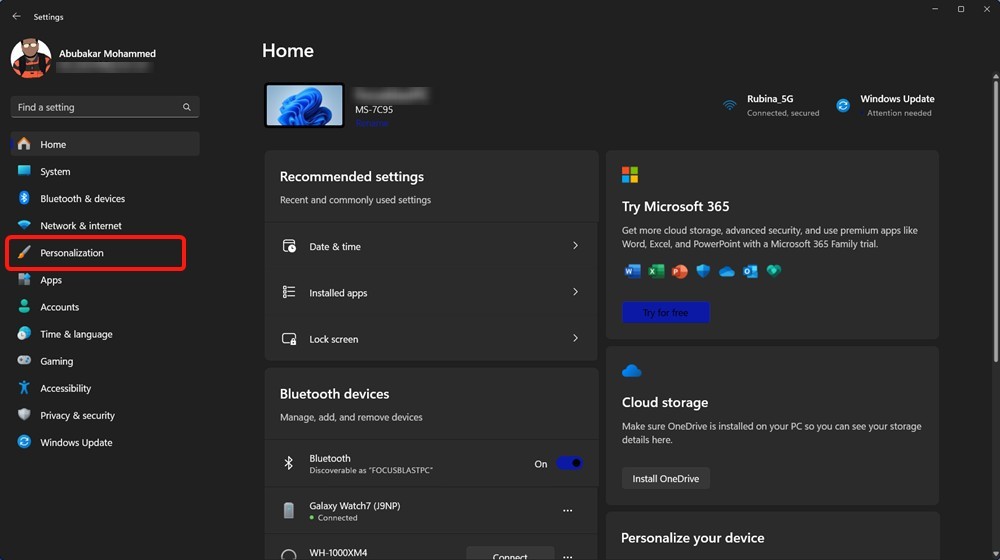
- Inside Settings, click on Personalization from the left sidebar.
- Here, select Taskbar and click on Taskbar Behaviors to expand the section.
- Finally, check the Automatically hide the taskbar box, and the Taskbar should fade to the bottom.
- When you want to access it, you can hover the cursor below and the Taskbar should automatically pop up.
What Happens When You Hide the Taskbar?
When you hide the taskbar, it automatically slides below, giving you more space to view apps and their content. When you want to access the Taskbar again, you can simply drag your cursor down and the Taskbar should slide up, revealing all its content.
One of the primary reasons you should hide the taskbar on Windows is to make more space for the applications. Not only that, but it also helps you focus without distractions when you pair it with the Do Not Disturb mode to turn off notifications.
These instructions will also allow you to get rid of the taskbar in old games, with a persistent taskbar in full-screen mode. For more such tips, you can go through our article on the best Windows 11 settings you should change.
Similarly, there are plenty of excellent tools that help you get the most out of your Taskbar, including more customizations. If your Windows PC is full of unnecessary stuff, debloating it could make it faster.
What are your thoughts on the existing Taskbar customization options? Do you think there are plenty, or can Microsoft do more in that regard? Let us know in the comments.
If your Taskbar is not hiding, there could be an app or notification blocking it from doing so. In which case, enable the Automatically Hide Taskbar option and restart your computer.
If the option is enabled and the Taskbar is not going down automatically, you might want to disable and enable the Automatically Hide Taskbar feature in Settings.
Unfortunately, Windows does not let you permanently hide the Taskbar. You can try using a few third-party customization apps to permanently hide the taskbar on Windows.