- Most Android UIs come with app-hiding functionality preinstalled.
- Android UIs like Nothing OS, One UI, Color OS, and its derivatives offer you a way to hide and lock apps.
- As for devices that don't have the feature, third-party launchers like Lawnchair and Niagara can hide apps easily.
We all have a few apps on our Android phones that we would like to hide. There are many reasons to hide apps, be it due to the type of app like Banking apps, or personal apps like dating apps, which you would not want others to see. Thankfully, Android and various Android skins allow users to lock apps, but using your PIN or fingerprint to unlock each time could be a hassle. Hence, most skins also offer an option to hide apps, and we shall see exactly how to do that across different Android UIs in this article.
1. Hide Apps on OnePlus, Realme, and OPPO Devices
I recently switched to a OnePlus device and the OnePlus launcher has to be one of the most comprehensive and feature-rich launchers out there. Here’s how to hide apps using the same.
- Swipe up to open the app menu and try to swipe right. It has to be a very rigid swipe, and you need to hold it for a bit for “Hidden apps” to open up.
- Now, turn on the toggle for any app, and you will be asked to set a privacy password first.
- Tap Settings and enter a six-digit PIN to set as a password.
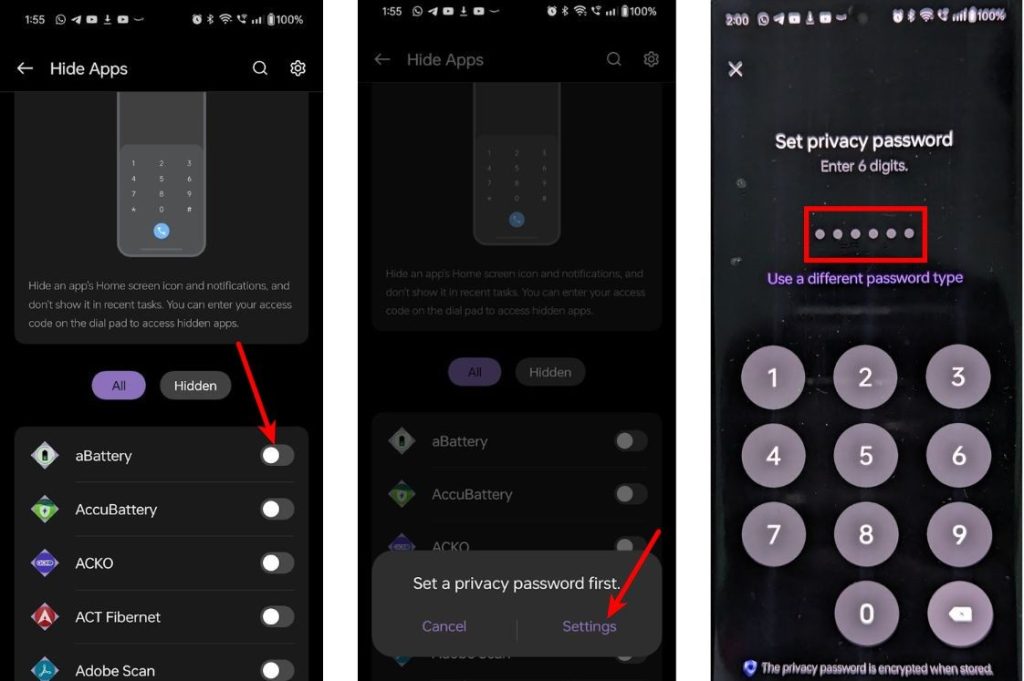
- Once set you’ll be asked to enter a security question. Once done, tap the tick icon in the top-right corner.
- You will also need to set an access code to access hidden apps from the dial pad.
- Once done, you can now enable the toggles beside apps to hide them.
- You can tap on the cogwheel icon at the top right and go to Privacy password to change it.
2. Hide Apps on Xiaomi Devices (Mi/Redmi/Poco)
- Open the Settings apps. Inside the search bar at the top, type “Hidden apps” and select the Hidden apps option from the search results.
- Turn on the toggles for apps you want to hide and they should disappear from your home screen.
- You can access the hidden apps using gestures on the home screen. The default gesture to open hidden apps is by spreading two fingers on the screen.
- You can choose a different gesture by tapping on the cogwheel icon in Hidden apps.
- To lock the hidden app section, you can turn on the App Lock toggle in the Hidden apps section and set a passcode.
3. Hide Apps on Samsung Devices
- Swipe up to open the App Drawer, tap the 3-dots icon at the top right, and select Settings.
- Scroll down and tap on Hide apps on Home and Apps screens.
- Select the apps you want to hide and tap on Done.
There’s unfortunately no way to access hidden apps besides going to the Google Play Store, searching for the hidden app, and tapping open.
4. Hide Apps on Nothing Devices
The Nothing launcher allows you to hide apps but there’s no way to lock the hidden apps behind a passcode. You could, however, hide the apps and lock them using the built in app locker.
- Long press on the home screen > Home settings > Hide app icons.
- Tap the pencil icon to add or remove hidden apps.
- Alternatively, you can also open the apps menu and slide the menu to the right to access hidden apps.
5. Hide Apps on Any Android Device
If your Android smartphone’s UI lacks the feature to hide app, you will need a third-party launcher. There are many great third-party launchers, but one of the best ones is Lawnchair. That said, keep in mind that it’s not a surefire solution, as anyone can invoke the app from the Play Store app. Hence, to fully guard the hidden apps, you should also use an App Locker on your Android device.
- Download and install Lawnchair on your Android device.
- Long-press on to the home screen and tap Home settings.
- Tap on App Drawer and select Hidden Apps.
- Select the apps you want to hide by checking the boxes adjacent to them. Go back to the home screen or app menu and you should no longer see the app.
There’s unfortunately no way to access hidden apps without unhiding them again using the same process. If you absolutely need the feature, Niagara Launcher also allows you to hide apps but when you want to open the app, you can search for them and they’ll appear. Another excellent app to hide apps and files is Amarok Hider. It’s open source and doesn’t need root access to hide apps.
Give Us App Lock Already, Google!
App lock functionality on Pixel UI has been due for a long time, and it’s weird how what’s arguably one of the most popular features hasn’t made it to arguably one of the “best” Android software experiences. We hope that changes in the future with the release of Android 15 or 16.
And that is how you can hide apps on Android devices. The native methods are very convenient while the third-party ones are a hassle, but still handy options nonetheless. Which phone are you using right now and does it come with the App lock feature? Let us know in the comments below.