Last week, Microsoft teased its new Windows 11 Photos app with a cleaner UI, improved functionality, and much more. The company has now started rolling out the redesigned Photos app to Windows 11 Insiders. If you have installed the latest Insider build on your PC, here’s how you can download and install the new Photos app on Windows 11 right now.
Install the Windows 11 Photos App on Your PC
You can get the revamped Windows 11 Photos app from Microsoft Store. We have added the instructions to check for updates on Microsoft Store. However, we have also included a nifty workaround to download and install the Photos app right now. It will come in handy in case you don’t see the updated version on the Store just yet. With that said, let’s dive right in!
Check for Photos App Update on Microsoft Store
1. Open Microsoft Store and move to the Library section from the left sidebar. You will find the Library icon at the bottom-left corner of the Store’s sidebar.
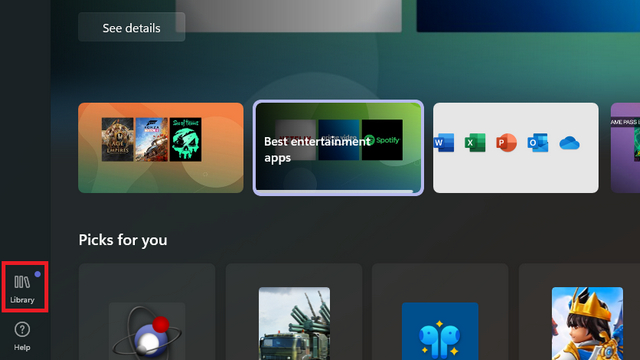
2. From the Library section, click on the ‘Get updates’ button at the top-right corner of the screen. Microsoft Store will now check for pending updates of apps you have installed on your PC.
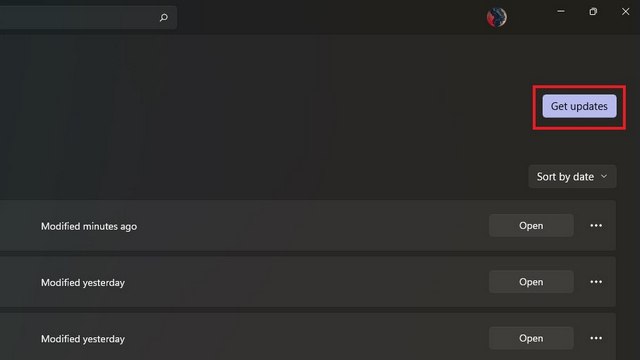
3. Download the update for Microsoft Photos, and you will see the refreshed version on your Windows 11 PC after the update is complete.
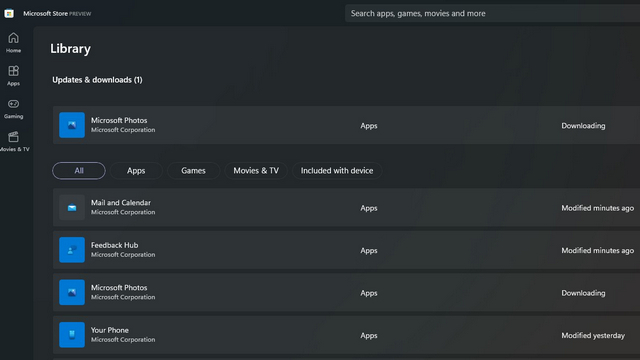
Download and Install Windows 11 Photos App Right Now!
If you don’t see the update on the Microsoft Store, you can manually install the Photos app package right now. Developer Gustave Monce (popularly known for installing Windows 11 on Lumia devices) has managed to extract the link of the app package. While the extracted link no longer works, the folks over at Deskmodder have mirrored the file, and you can download it from HiDrive.
1. After downloading the .appxbundle file, all you have to do is double click the package to install the new Photos app on your Windows 11 PC.
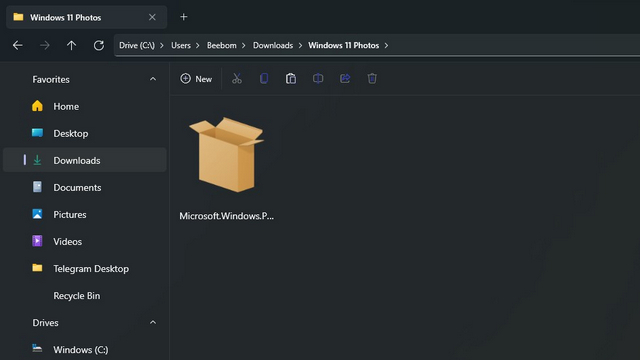
2. When a pop-up appears, click on ‘Install’ to install the Windows 11 Photos app. In this case, it’s showing ‘Reinstall’ since Microsoft has started rolling out an update that brings back the old Photos UI. If you sideload the new Photos app, you should consider skipping updates for a while until Microsoft widely rolls out the new version to all Insiders.
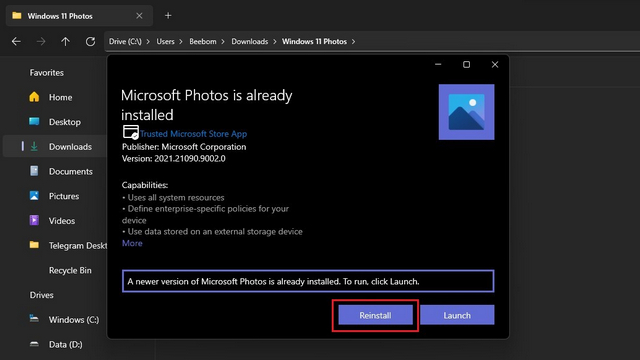
3. Once the installation process is complete, click on ‘Launch’ to open the redesigned Photos app. You will now be able to use the revamped Photos app designed for Windows 11.
Windows 11 Photos App: Overview & First Impressions
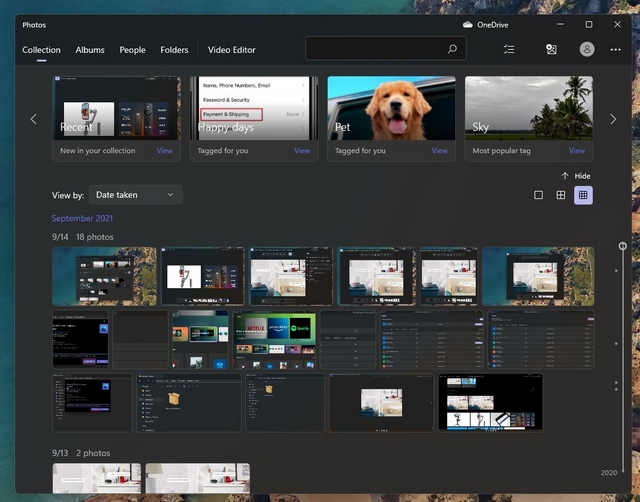
The revamped Photos app seen on Windows 11 primarily focuses on visual upgrades. As you would expect, Microsoft has added rounded corners to the Photos app. At the top, you will find dedicated categories, including Collection, Albums, People, Folders, and Video Editor. Once you open an image, you get a new floating toolbar for quick controls.
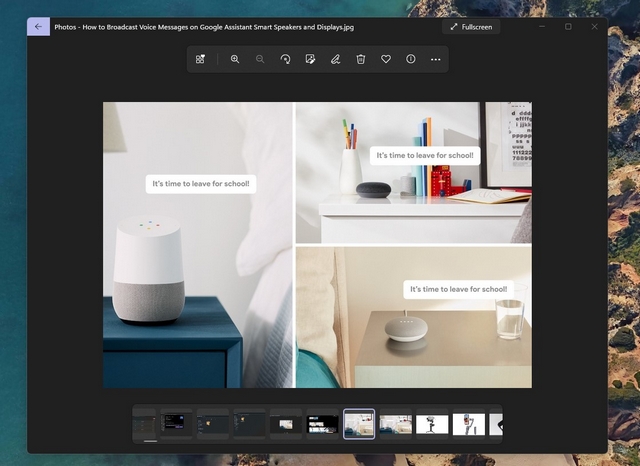
Microsoft has moved the Info panel of images to the right side, and you can access it by clicking on the ‘i’ icon in the floating toolbar.
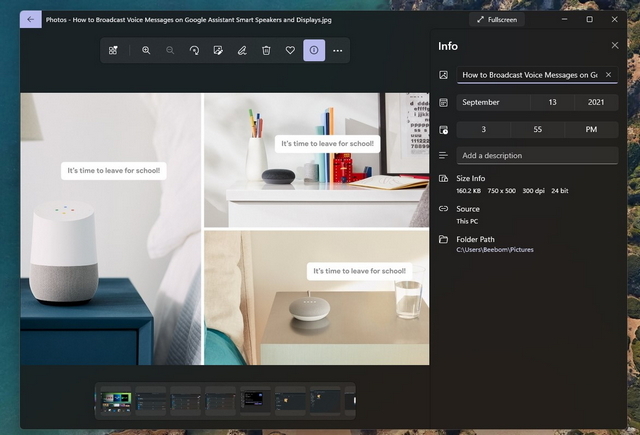
Another new change is the ability to quickly compare images. Select multiple images from the thumbnail previews at the bottom, and you will see a side-by-side comparison. You can choose multiple images to compare here, but the ideal experience is when you view only two images.
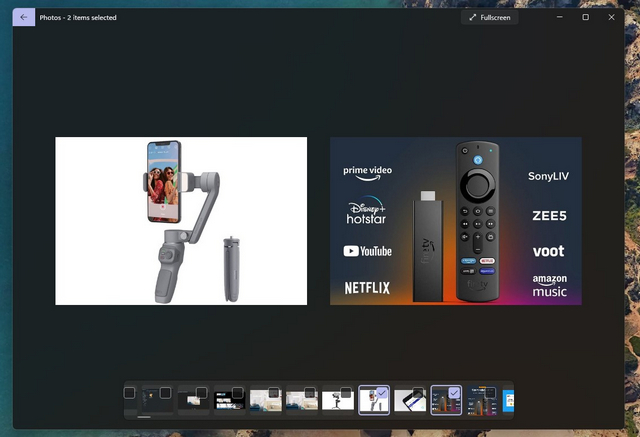
Other than these, not many feature additions are present in the Photos app with this upgrade. However, the overall experience has been polished, and the app is more friendly and visually pleasing to use. If you want advanced image editing features, you should be looking at some of the best third-party photo editing software.
Try Windows 11 Photos App Right Now
So, that brings us to the end of this article. While Windows 11 brings useful features like focus sessions to boost your productivity, you can choose to remove unwanted Start menu recommendations and disable suggested notifications in Microsoft’s next-gen OS. If you plan on upgrading your Windows 10 PC to Windows 11, check the best Windows 11 features and features removed in Windows 11 before making a decision. Also, do let us know your experience with the new Photos app in the comment section below.






