At the WWDC 2021 event, Apple dazzled everyone with the SharePlay and Universal Control features on the newly-released macOS Monterey beta. Apple showcased how you can use a single keyboard and mouse to control other macOS and iPadOS devices. That said, the technology has been there for a while, and apps like Synergy and Barrier have been doing this for many years. Nevertheless, if you want to learn how to get the macOS Monterey Universal Control feature on Windows, Linux, and older versions of macOS, this guide will help you set it up in a few simple steps. So without further ado, let’s dive right in.
Get macOS Monterey’s Universal Control Feature on Windows and Linux (2021)
In this tutorial, we are going to use Barrier, an open-source application, which allows you to share your mouse and keyboard between Windows, Linux, and macOS devices. Its functionality is similar to the Universal Control feature on macOS Monterey. The best part is that Barrier is completely free to use and also offers clipboard sharing and keyboard shortcuts. Synergy is also an excellent alternative, but it’s a paid application ($29).
For this feature to work, remember that both your participating devices must be on the same Wi-Fi network. Also, in this guide, I am demonstrating the steps using a Mac and Windows 10 PC, but the steps are identical for Linux too. As for the installation steps for Linux, I will mention them at the bottom. So here is how to go about it.
Set Up Barrier on macOS to Use Universal Control Feature
1. First and foremost, open the GitHub page of Barrier and download the latest DMG file.
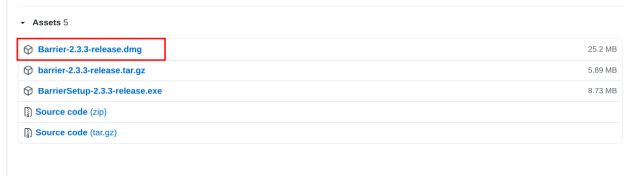
2. Next, open the DMG file, and you will find the Barrier application. Copy it and paste it into the “Applications” directory.
3. Now, open the Barrier application, and you will get a security prompt.
4. To override the prompt, open System Preferences and move to “Security and Privacy“. Here, click on “Open Anyway” under the “General” section.
5. Next, click “Open” on the security prompt.
6. Finally, Barrier will open on your Mac. Here, the Mac will act as a server. So note down the IP address mentioned at the top. Finally, click on “Reload” and minimize the app.
Set Up Barrier on Windows to Use macOS Monterey Universal Control Feature
1. On Windows, the installation process is pretty straightforward. Open the GitHub page of Barrier and download the latest EXE file.
2. After that, double-click on the EXE file and install the app.
3. Once installed, open Barrier and click on the “Client” checkbox. After that, uncheck the “Auto Config” box and enter the IP address of Mac that you noted above in step #6.
4. Now, note down the “Screen name” of your Windows 10 PC and click on “Reload“. Within a few seconds, you will get a prompt. Click on “Allow/ Yes”.
Share Mouse and Keyboard Similar to macOS Monterey’s Universal Control Feature
1. Well, you are almost done and ready to share one mouse and keyboard between two PCs. You need to configure one last step before you can interact with multiple systems using a single mouse and keyboard. Move back to your Mac and click on “Configure Server”.
2. Next, drag the monitor icon from the top-right corner to where your PC is actually positioned – in reference to your Mac. It will allow you to seamlessly move your cursor from one screen to another.
3. After that, double-click on the monitor icon and enter the exact same Screen name you noted above in step #4. After that, click on “OK” twice.
4. Now, reload Barrier on both your Mac and Windows PC. And voila, you will be able to use your Mac’s keyboard and mouse to control your PC as well. It worked effortlessly well in my experience, and you can check out a quick demo right here:
5. Note that Barrier also offers drag and drop file transfers, just like the new Universal Control feature in macOS Monterey. But I couldn’t get it to work on my end. Neither did the file transfer using the traditional copy-paste method work for me. However, clipboard sharing worked really well. And there are no jitters while moving between different screens. You can configure these options from “Configure Server -> Advanced Server Settings”.
Set Up Barrier on Linux
Barrier can easily be installed on Ubuntu through its Software Centre. It’s also available through the Snap Store on Ubuntu. For other Debian-based operating systems, you can simply run this command to install the software.
sudo apt install barrier
Control Multiple Systems With One Keyboard and Mouse
So that is how you can experience Universal Control not just on your Mac devices but also between computers running different operating systems. And the best part is that you can add as many devices as you want within the Barrier network. Anyway, that is all from us in this alternative guide for macOS Monterey’s Universal Control feature.
Besides, if you want to get iCloud’s Hide My Email feature on Windows and Android, head over to our linked guide and try it out. Also, to make a FaceTime call between iPhone and Android, which is now possible, we have put together a simple tutorial. And if you have any questions about the mouse and keyboard sharing bit, let us know in the comment section below.
This is either Synergy the app that has been around for years, or a git clone of it
Does this allow you to share the mouse and keyboard with phones and tablets? I’m wondering about security. It all the communication protected by 256bit AES encryption?
Does not support sharing with phones and tablets. It uses SSL encryption.