- If an app is not responding, you might need to force quit it on Windows.
- The easiest ways to do it is by using the task manager or the ALT + F4 keyboard shortcut.
- You can also use terminal commands and Windows settings to force quit apps on Windows.
From automatic updates to blue screen of deaths, we’ve all had our fair share of annoyances when using Windows. Another major issue many Windows users face is programs hanging up on them and in a state where they’re still taking up system resources but are stuck and not responding. Thankfully, Windows has a few ways to take care of non-responsive programs by letting you force-quit them. In this guide, let’s look at how to force quit on Windows.
Method 1: Force Quit on Windows Using Task Manager
The easiest way to force quit an app on Windows is by using the task manager. Here’s how to do it.
- Use the Ctrl + Shift + ESC keyboard shortcut to open the task manager.

- Go to the Processes section from the left sidebar.
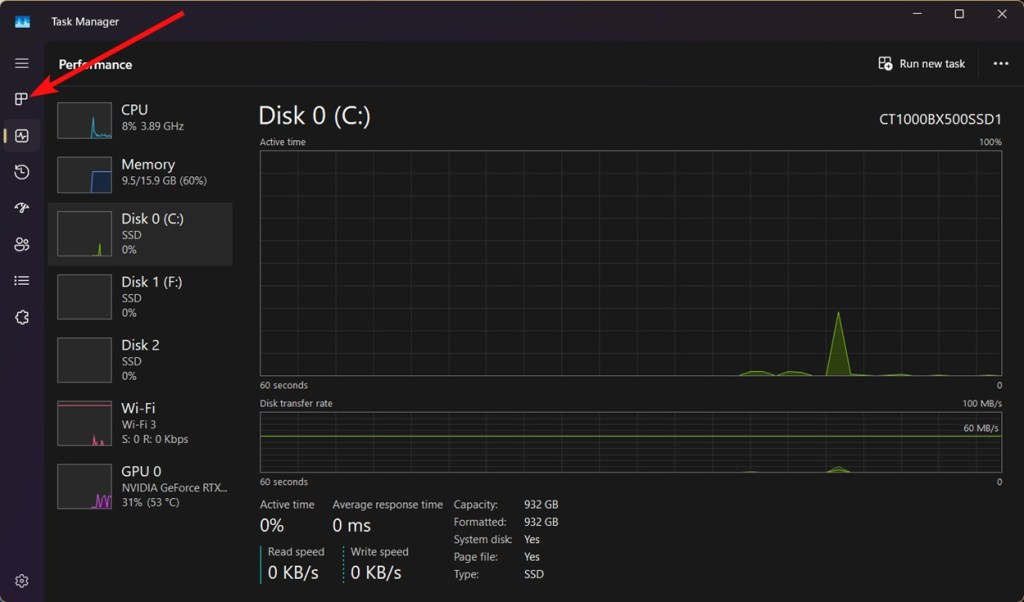
- Locate the app you want to force-quit, or search for it using the search bar at the top.
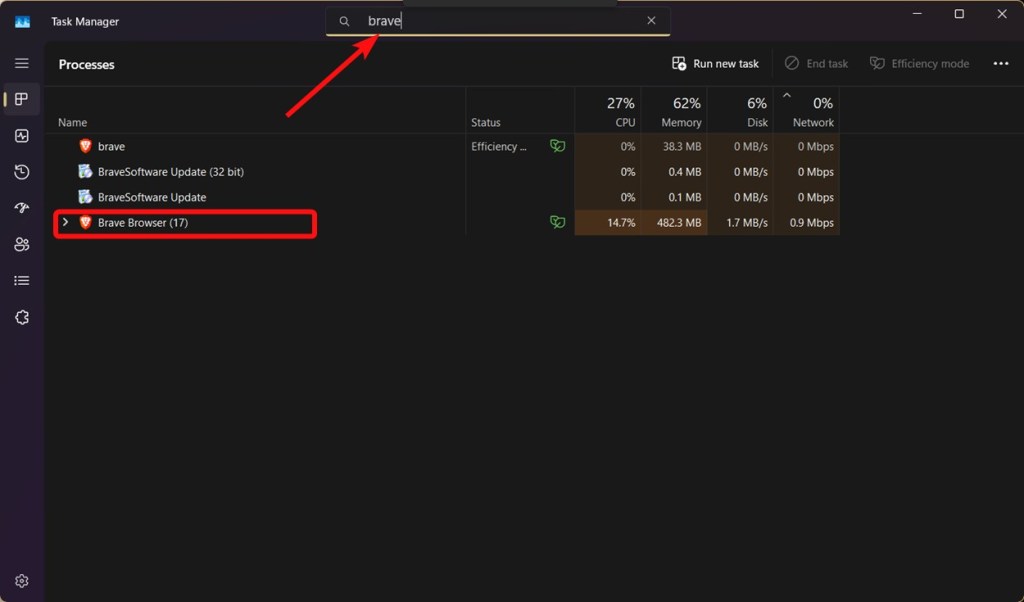
- Right-click on the app and select End task to force quit the app on Windows.
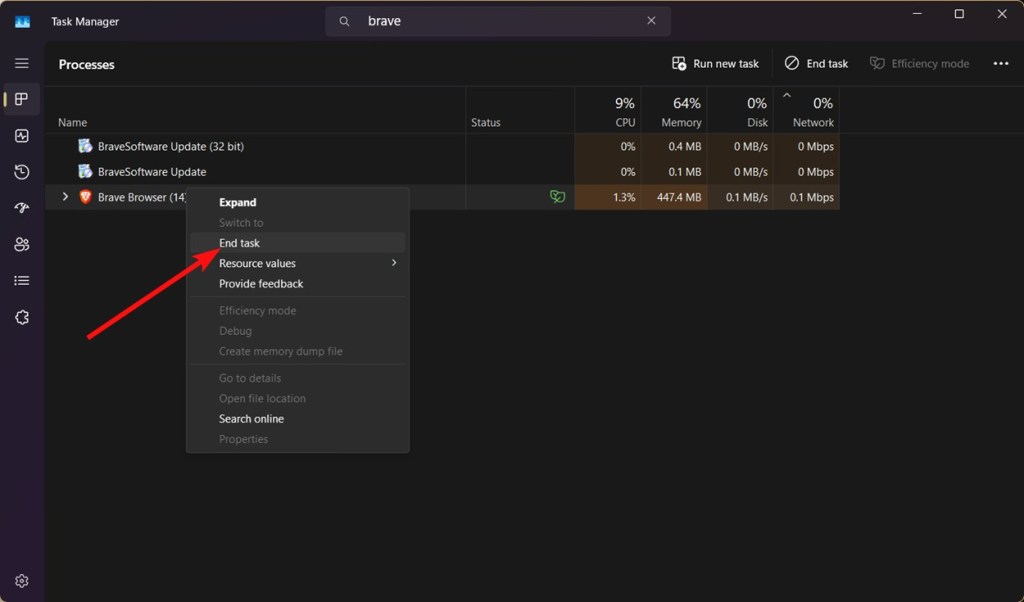
Method 2: Force Quit on Windows Using Keyboard Shortcut
The other way to quit an application is by using the Alt + F4 keyboard shortcut. However, we aren’t technically force quitting here, but it’s an equivalent to clicking the cross button on the Window. If a program is half responsive, force quitting using a keyboard shortcut might still work.
- Click on the app you want to close to make it the currently active window.
- Use the Alt + F4 key combination to quit the app. On keyboards with no F4 key, press Alt + Fn + 4.

- If the program doesn’t quit immediately, give it some time and it should close automatically.
When you try to click on the close button in frustration when the app won’t close, the program goes into a “Not responding” state. Windows then automatically gives you a “This program is not responding” prompt with options — Wait for the process to respond or click on End Process.
Method 3: Force Quit an App on Windows From Settings
The Settings app on Windows allows you to terminate running apps, and it’s a great option to force quit on Windows. Here’s how to do it.
- Go to Settings > Apps > Installed apps.
- Find the application you want to force quit. You can also search it using the search bar.
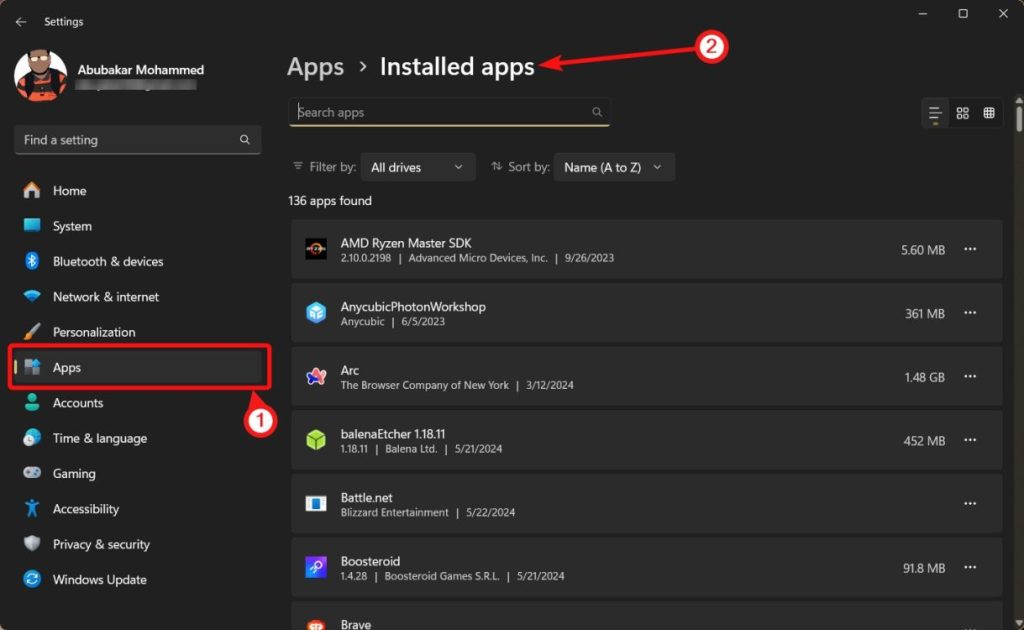
- Once found, click on the 3-dots icon and select Advanced options.
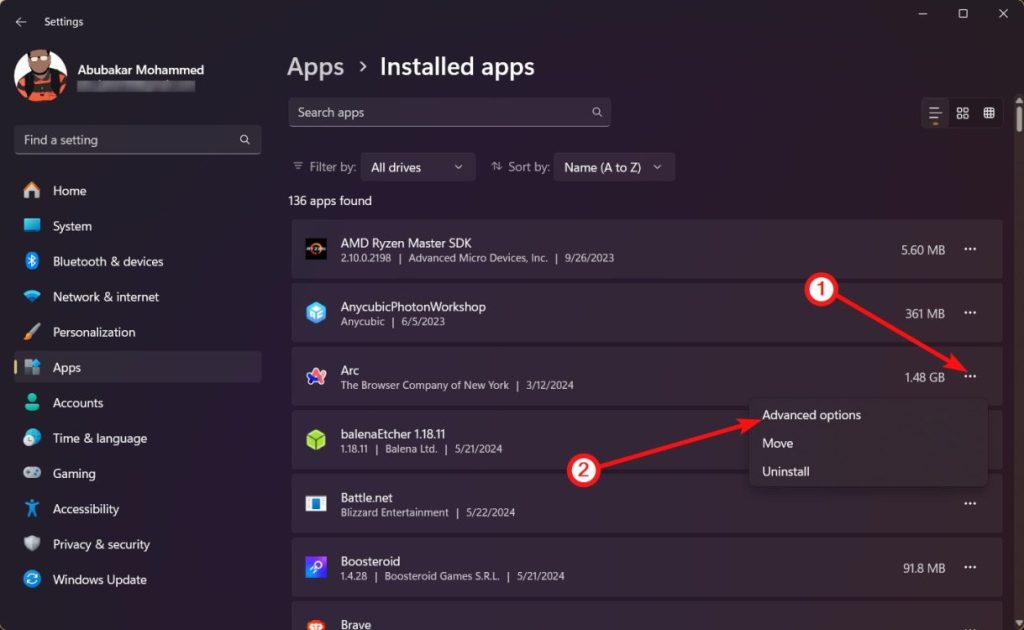
- Scroll down and click on the Terminate button.
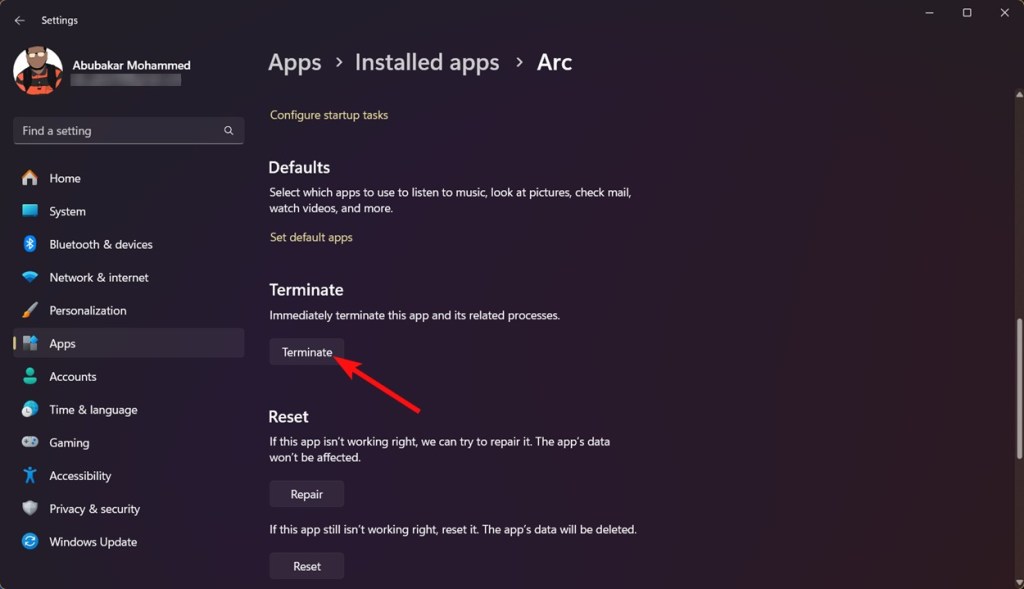
The app should now be terminated on your Windows PC.
Method 4: Force Quit Using Command Prompt
The Command Prompt is usually always the last line of defense against the nastiest of complications on Windows, and the same goes to when you want to force quit on Windows.
- Open the command prompt or Windows Terminal.
- Type the following command to list all the ongoing processes on Windows.
tasklist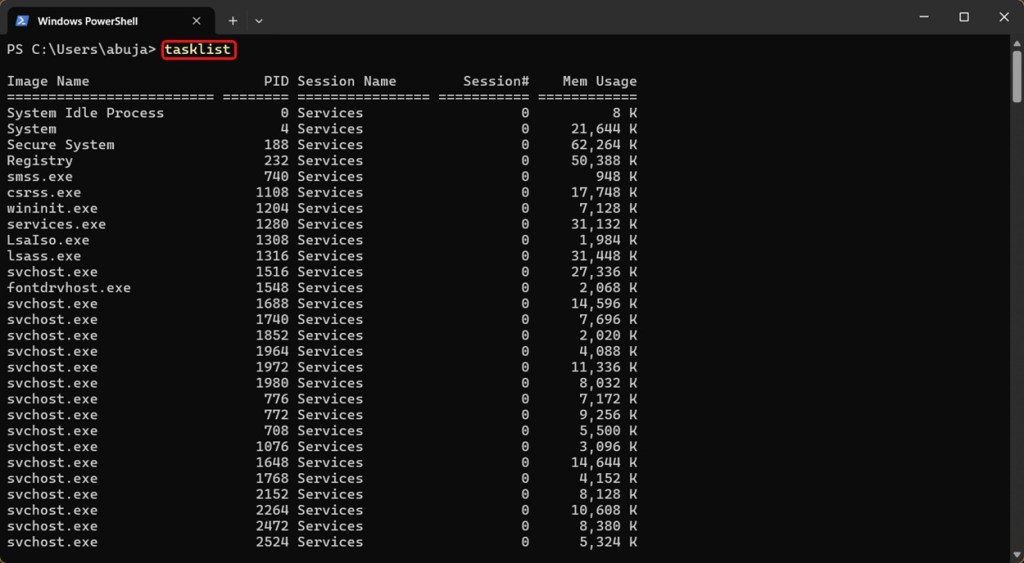
- Note down the name of the process and program you want to force-quit, which in our case is Brave.exe. Type the following command to force quit the app.
taskkill /F /IM brave.exe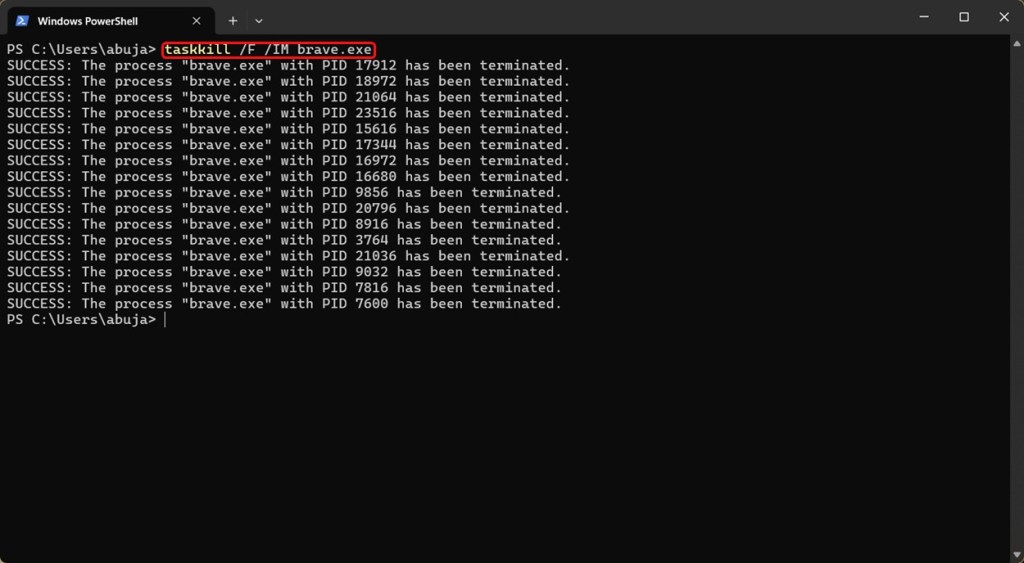
Here “/F” is a force parameter while “/IM” denotes image, i.e., the app executable you want to kill. Once executed, the app will be force quit instantly.
Method 5: Force Quit App By Force Shut Down
Consider this. If all your efforts thus far have gone in vain and the app still refuses to force quit on Windows, you need another way. The only way if your entire Windows installation isn’t responding is to force shut down Windows and restart it.

You can initiate a force shut down by pressing and holding the Power button of your Windows PC or Laptop. You will need to typically hold it for 7–10 seconds before your PC shuts down. Once it does, give a five-second interval and start it again.
And that’s how to force quit an app on Windows. How often do you find yourself force quitting an application on Windows? Are there any other significant app-related issues you find annoying on Windows? Let us know in the comments below.





