There is no denying the fact that Apple’s macOS is known for its smooth and seamless operation. However, no matter how advanced the Macs or MacBooks are, encountering unresponsive applications is a universal experience, leaving you stranded in a sea of unresponsiveness. Whether you are editing a crucial document, designing a masterpiece, or simply browsing the web, an application freeze can disrupt your workflow. And exactly, it’s in these moments of frustration knowing how to force quit on Mac becomes a valuable skill. In this guide, we will bypass the jargon and take a practical approach to tackle unresponsive applications on your Mac by detailing the different methods you can employ to force quit applications on your Mac.
1. Force Quit on Mac Using the Apple Menu
Using the Apple Menu to force quit applications on Mac provides a straightforward way to handle unresponsive or frozen apps without the need for memorizing additional keyboard shortcuts. Here’s how you can force quit apps in macOS Sonoma:
- Click on the Apple logo in the top-left corner of your Mac’s screen.
- Here, locate and click the “Force Quit” option in the drop-down menu that appears.
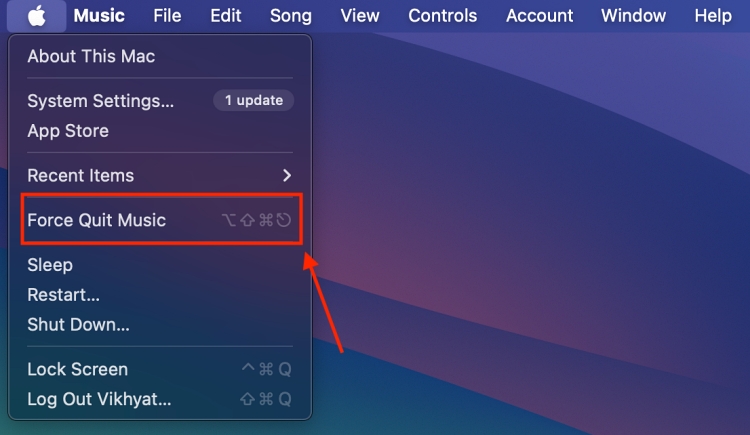
- Once done, a pop-up window with all the applications currently running on your Mac will appear.
- Select the App you want to quit, then click the Force Quit button at the bottom right of the window.
2. Force Quit Apps on Mac using Keyboard Shortcut
When faced with an unresponsive application on your Mac, using the keyboard shortcut Command + Option + Escape can quickly become your go-to solution. Here’s how this method works:
- Press Command (⌘) + Option (⌥) + Escape (⎋) on your Mac PC or MacBook’s keyboard to open Force Quit Applications window.
- A pop-up window with all the applications currently running on your Mac will appear.
- Now, select the app that has been misbehaving, then click the “Force Quit” button at the bottom right of the window.
3. Force Quit on Mac Using Applications Dock
Most Mac users think that forcing quitting an application from the dock is not possible, as there isn’t any force quit option available in the dock menu; instead, a Quit option is available. But you can access the hidden force quit option by simply pressing and holding a key. Here’s how:
- Right click on the App icon you want to force quit in the dock to access the dock menu.
- A pop-up menu will appear with a Quiet tab at the bottom.
- Hold the Option key and you will see that the Quit tab will change to Force Quit.
- While still holding the Option key, click the Force Quit tab to successfully force quit the troublesome application on your Mac.
4. Force Quit on Mac using Activity Monitor
The Activity Monitor is a built-in macOS utility where you get a detailed look at your Mac’s process, including applications and system tasks. All this makes it easier for you to pinpoint resource-heavy or unresponsive apps. This method is the most useful when you need to identify which application is causing the performance issue and then force quit it. Here’s how:
- Open the Activity Monitor on your Mac PC or MacBook by searching it in spotlight
- Now, locate and select the misbehaving App in the Activity Monitor window, then Click the “X” button in the upper-left corner.
- Now, click the “Force Quit” button in the pop-up window that appears.
5. Force Quit Applications on Mac using Terminal
This method is for advanced Mac users who are comfortable with command-line interfaces. Using Terminal for force quitting apps on Mac provides precise control over the process. Here’s how:
- Use the Spotlight Search to launch the Terminal app on your Mac.
- Here, Type Killall “Application Name”, then hit Enter, and your Mac will force quit the application.
If an app contains more than two words, you should put its name in quotation marks (like “Google Chrome”). Also, the name of the app is case-sensitive.
Moreover, it is important to exercise caution and ensure you are force quitting the correct process, as Terminal commands have direct and immediate effects on your system.
Note: The killall command works at the system level, which means the Autosave option won’t work. So, make sure to save any unsaved work before force quitting an application, as you may lose unsaved changes.
6. Force Restart Mac
If all else fails, a good old-fashioned force restart can work wonders. It gives your Mac a fresh start and has the ability to clear up any issues causing the misbehaving app. Here’s how you can:
- Press and hold the Control + Command + Power key until your Mac shuts down.
- Now, wait for 5 seconds, and your Mac will restart normally.
- Alternatively, you can also press and hold the Power key to force your Mac to shut down, then press the power button again to start it.
And that’s it; this is how you can force quit on Mac. Mastering these techniques lets you keep your Mac running smoothly even when apps go rogue. Remember, force quitting should be a last resort; always try closing applications through regular methods first.
Frequently Asked Questions (FAQs)
Q. How do I shutdown a Mac that is not responding?
You can force shut down your Mac by pressing and holding the power button until your Mac shuts down. Alternatively, you can force restart your Mac if it isn’t responding.
Q. How do I unfreeze my Mac without force quit?
Restarting your Mac is the only option if you want to unfreeze an app without force quitting it.