In today’s world, where everything has turned digital, it’s common to have different accounts and passwords. However, it gets extremely difficult to remember all your passwords. Thankfully, Apple offers a supremely handy built-in password manager, that lets you securely store passwords on your iPhone. Every time you log in to a website on Safari, it will ask you if you want to save the password for that website. All of these passwords are stored in iCloud Keychain. If you’re wondering how to view them, we are here to help you. In this article, we’ll show you how to find and manage saved passwords on iPhone. Let’s get started right away!
Find Saved Passwords on iPhone
Once you’ve added passwords to your iCloud Keychain, you can view them using any of the below methods.
Using iPhone Settings
- Open Settings app on your iPhone.
- Scroll down a little and visit the Passwords section.
- Verify your Face ID, Touch ID, or Passcode to unlock.
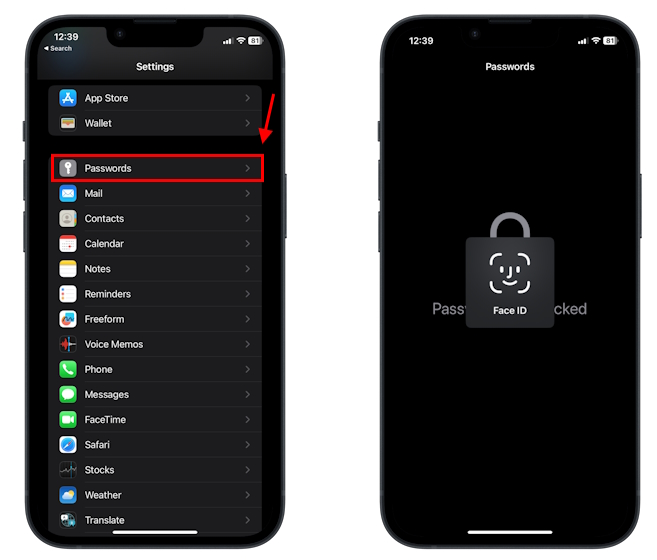
- Here, you’ll find all the passwords saved on iPhone, sorted in alphabetical order.
- Now, tap on the account for which you wish to view the password. You can use the search bar at the top to navigate to the desired account.
- Along with the username & password, you’ll see a security recommendation if you’re using the same password for multiple accounts.
- Finally, tap on the Hidden Password to view or copy it.
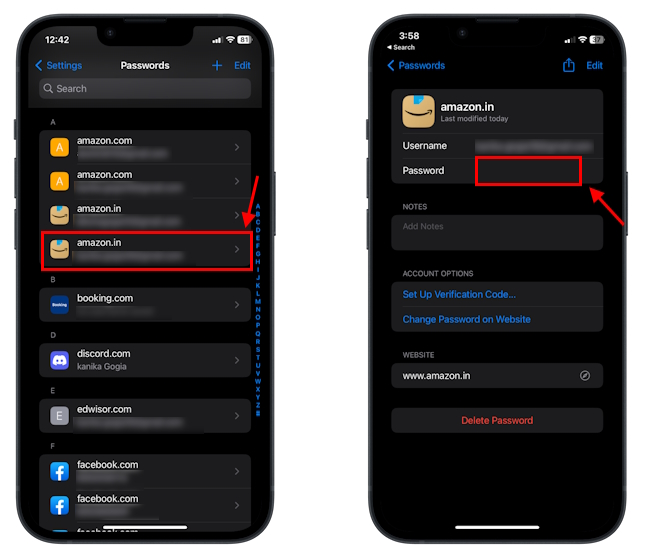
Using Siri
- Invoke Siri by saying “Hey Siri” or “Siri” (only on iOS 17). You can also press & hold the side button to use Siri.
- Then, say “Show my saved passwords”. Siri will automatically open the Passwords page in the Settings app.
- Once you’re here, verify your Face ID, Touch ID, or Passcode, and tap on the Account for which you want to see the password.
- Tap on the Password to reveal it.
- Interestingly, you can also ask Siri to show you a specific password saved on your iPhone. For example, say “Show me my Amazon password”. Siri will show you the saved Amazon passwords via the Settings app.
Manage Passwords on iPhone
Now that you can see passwords on your iPhone, you need to know how to add, delete, edit, and share the saved passwords in iCloud Keychain. We’ve mentioned everything below. Let’s check them out one by one.
Add a New Password on iPhone
When you sign up for a service or log in to a website, you’re prompted to add the password to your Keychain. If you missed this step, you can manually save a password on your iPhone using the below steps.
- Go to Settings -> Passwords and unlock the page with your Face ID, Touch ID, or Passcode.
- Now, tap on the “+” icon in the top-right corner.
- Enter the Website and Username. By default, iOS will choose a strong, unique password for you.
- To set your own password, tap the text field, delete the suggested password, and type in your password.
- Once you’ve entered all the details, tap “Done“.
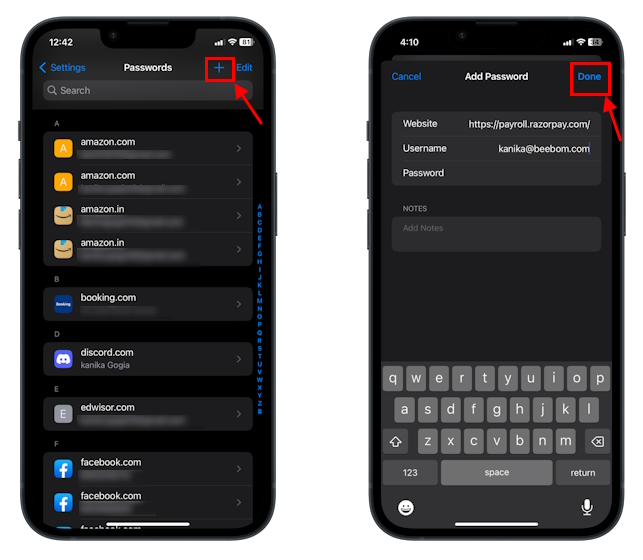
Edit an Existing Password on iPhone
Editing a saved password on iPhone is as easy as viewing it. If you notice that you’re using one password for multiple accounts, you can change it to avoid any issues. You can edit a saved password directly from iPhone Settings or the website/app itself. When you choose the latter option, you’ll be asked if you want to save the new password on your iPhone.
- Head to Settings -> Passwords and choose the account for which you wish to edit the password.
- Tap on “Edit” from the top-right corner. It will show up your current password that you’ve saved. You also have an option to change password on the website itself.
- Then, type in your new password and tap on “Done“.
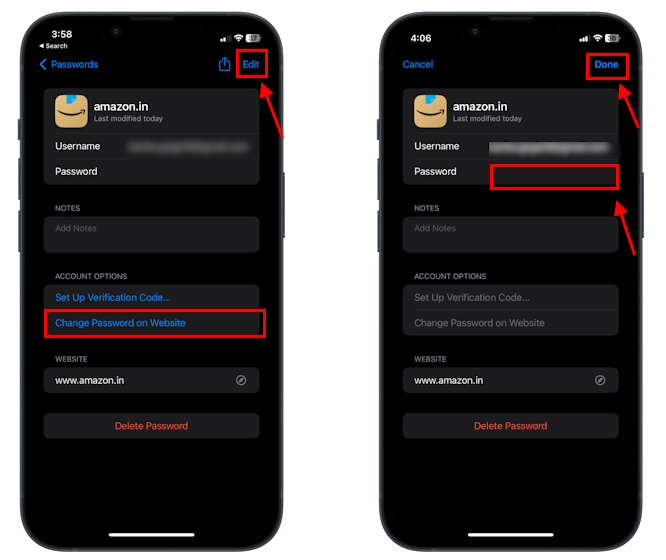
- Your new password will be saved automatically.
Share a Password using iPhone
You also have the option to share your saved passwords on iPhone. Since the passwords are stored in iCloud Keychain, you can only share them with Apple devices using AirDrop.
- From the Passwords page, tap the website or app whose password you want to share.
- Then, tap on the “Share” icon.
- Here, you’ll have to unlock that saved password using your Face ID, Passcode, or Touch ID.
- As soon as you do that, you’ll see the “AirDrop a Copy” screen that lists all the Apple devices nearby. Choose the device with which you want to share the password.
- Once shared, tap “Done“.
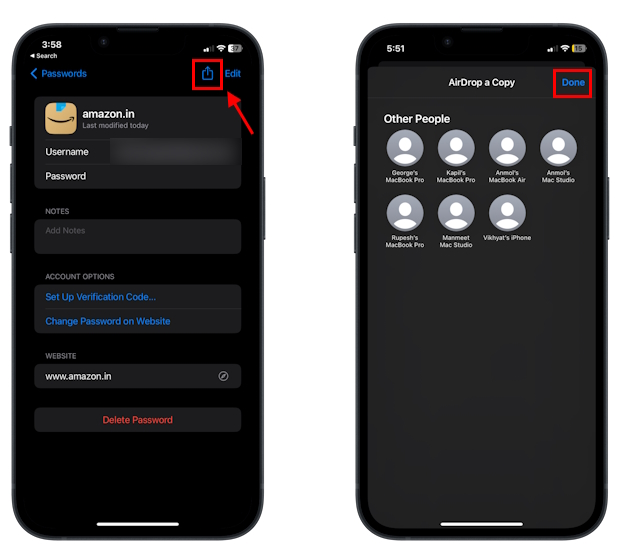
Delete a Password on iPhone
Over time, your iCloud Keychain might get cluttered with a lot of old accounts and passwords that you don’t even use. In such cases, the best is to delete the passwords of those obsolete accounts and keep everything clean.
- Navigate to Settings -> Passwords and unlock the page.
- Then, tap on the website or app for which you wish to delete the saved password on your iPhone.
- Finally, tap on the “Delete Password” option available at the bottom. Again, tap Delete Password to confirm your decision.
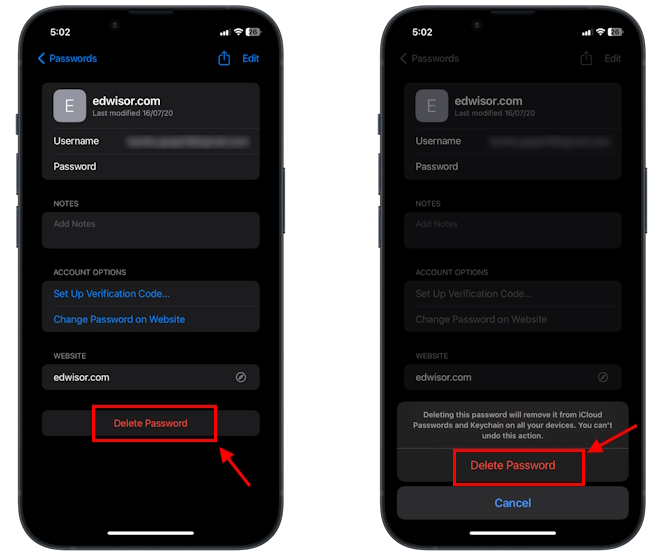
- Alternatively, you can swipe left on the account you want to delete the password for. Then, tap “Delete Password”.
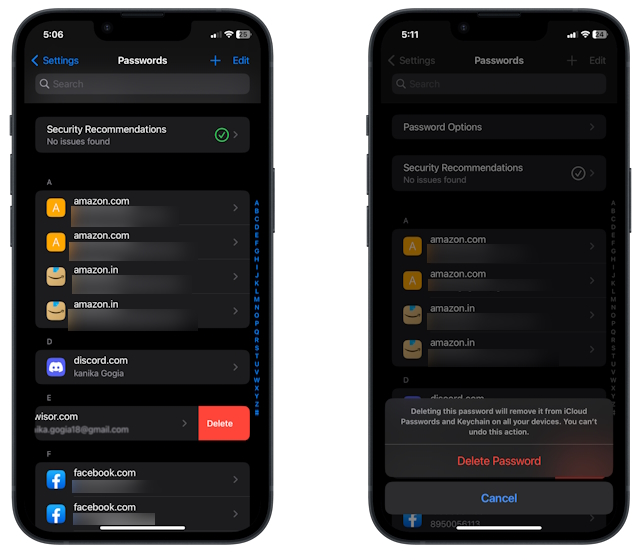
- When you remove it from the iCloud Keychain, it won’t delete the password on the app/website.
- Whenever needed, you can add the password to your iPhone.
Recover a Deleted Password
With the latest iOS 17, Apple gave its users the liberty to recover deleted passwords on iPhone. So, if you’ve mistakenly deleted a password, it will remain on your device for 30 days before it’s removed permanently. Here’s our step-by-step guide on how to recover a deleted password on an iPhone.
Auto-fill Passwords on your iPhone
AutoFill is a supremely handy feature that lets iPhone automatically fill up the passwords, when you log into a website on Safari. Once you’ve saved passwords on your iPhone, you don’t need to type in the complete password every now and then, your iPhone does it for you. Here’s how to enable this feature:
- Open the Settings app and choose “Passwords”.
- Then, tap on Password Options and make sure to turn on the toggle for “AutoFill Passwords”.
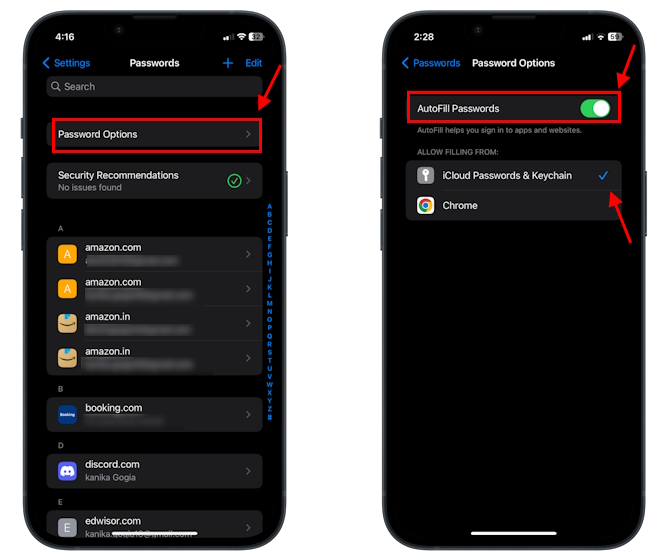
- Under “Allow Filling From” section, make sure there’s a tick on “iCloud Passwords & Keychain”.
Sync your Saved Passwords to other devices
You can also sync all the saved passwords on your iPhone to other Apple devices where you’ve signed with the same Apple ID. You’ll have all your important passwords across all your devices so you can access them anytime.
- Open the Settings app on your iPhone and tap on [Your Name] at the top.
- Then, visit the “iCloud” section and tap “Passwords and Keychain“.
- Next up, turn on the toggle for “Sync this iPhone“.
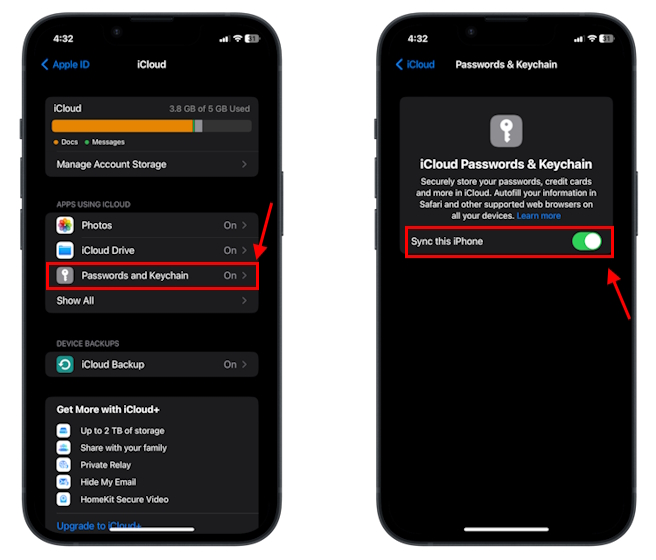
- Now, the passwords saved in iCloud Keychain will be available on all the Apple devices you own.






