- If you want to reset your working Windows 11 PC, navigate to Settings > System > Recovery > Reset PC.
- When Windows 11 is not booting, you can go to the recovery mode > Advanced options > Troubleshoot > Reset this PC.
- The final resort is to get a Windows installation media and perform a clean installation of Windows 11.
Factory resetting a Windows PC is one of the fundamental things you’ll need to pull off, as Windows is known for notorious problems that don’t go away even after lots of troubleshooting. A factory reset, as the name suggests, resets your PC’s software to factory condition. There are many ways to factory reset your Windows 11 PC and the most efficient way depends on the state of your PC, i.e., if it turns on or is completely dead. Here’s how to factory reset a Windows PC.
There are three ways to factory reset a Windows 11 computer — using Windows Settings, Windows Recovery, and a bootable USB. The first method is pretty straightforward, while the other two are only required if your PC is not booting into Windows.
Method 1: Factory Reset Windows 11 from Settings
If your PC is booting fine, and you are able to sign in to your computer, then you can easily reset your Windows 11 PC from the Settings app. Here is how you can do it.
- Use the Windows + I keyboard shortcut to quickly head over to the Settings app.
- Now go to the System tab and then click Recovery for more options.
- Under Recovery options, click Reset PC to begin the reset process.
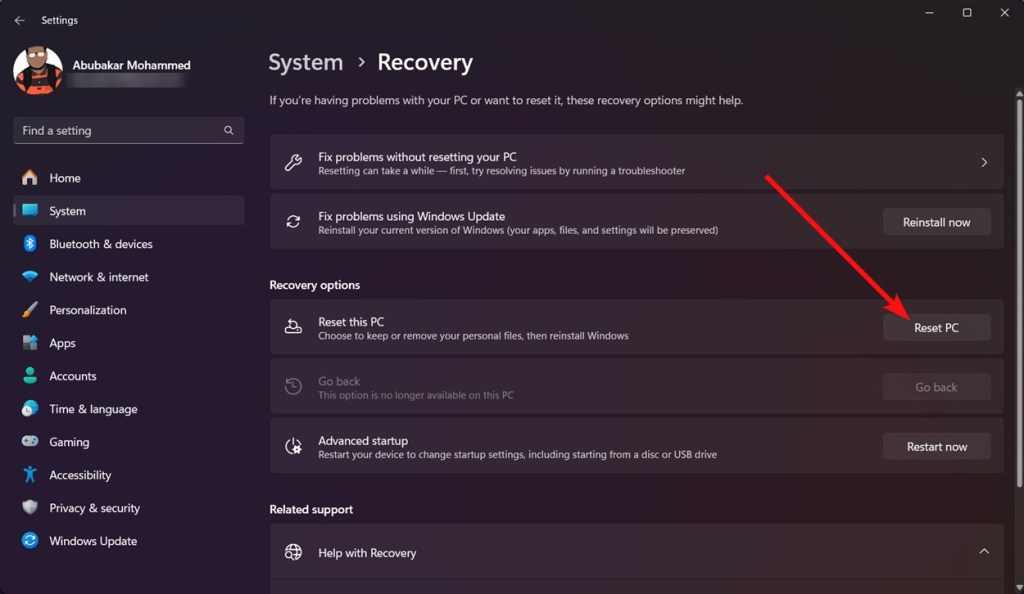
- In the popup window that appears, choose either option depending on what you want to keep. We recommend choosing Remove everything to start on a fresh slate
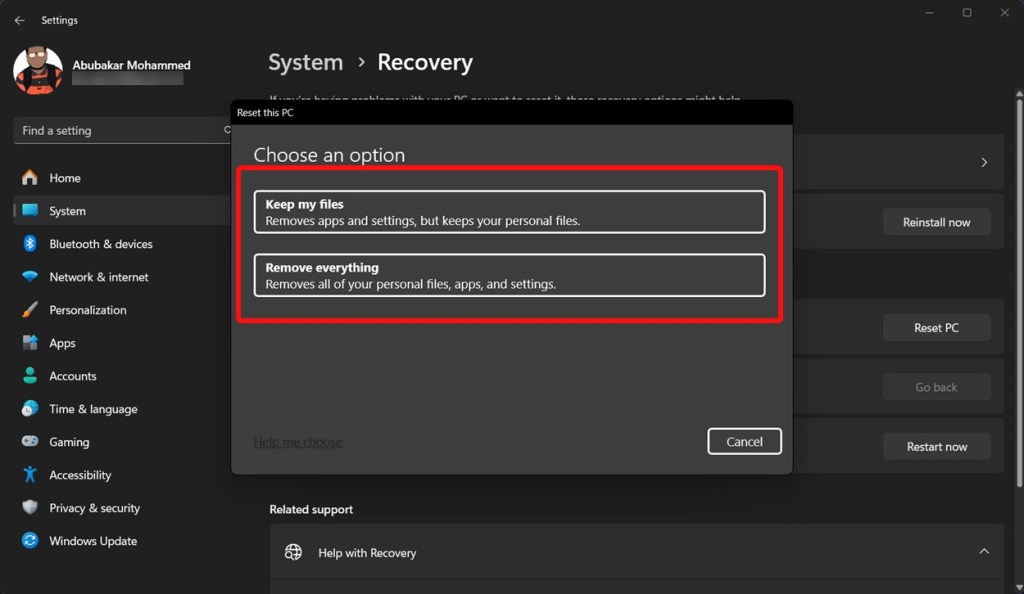
- Next, choose between Cloud download and Local reinstall. They’re pretty self-explanatory.
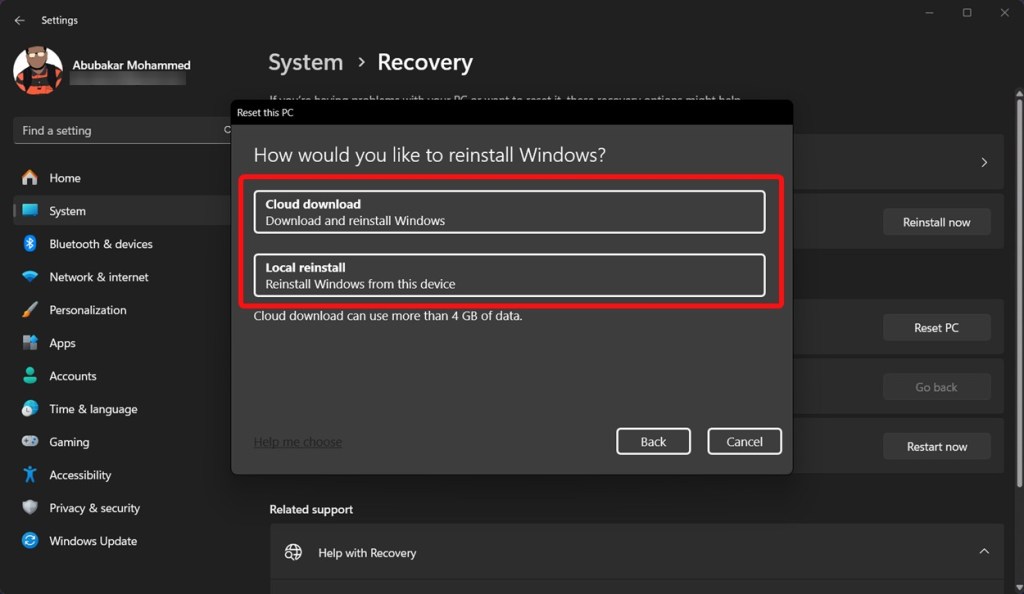
- Click on Next and then hit Reset.
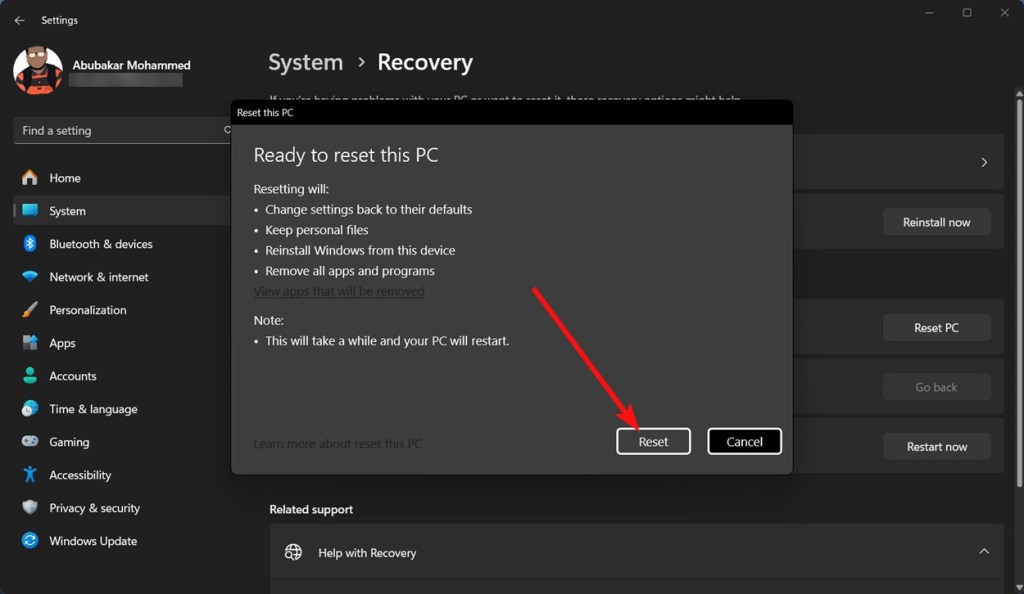
The reinstallation should begin and will take time depending on whether you chose Cloud download or Local reinstall. It could take anywhere from 45 minutes to 2 hours, depending on your internet speed.
Method 2: Factory Reset If Windows Doesn’t Start
If your PC isn’t booting, you can reset Windows 11 from the Recovery screen. You could force Windows to boot into recovery by force turning it on and off several times. After three or so attempts, you should boot into the Recovery screen and options.
- Click on Advanced options on the Automatic Repair screen.
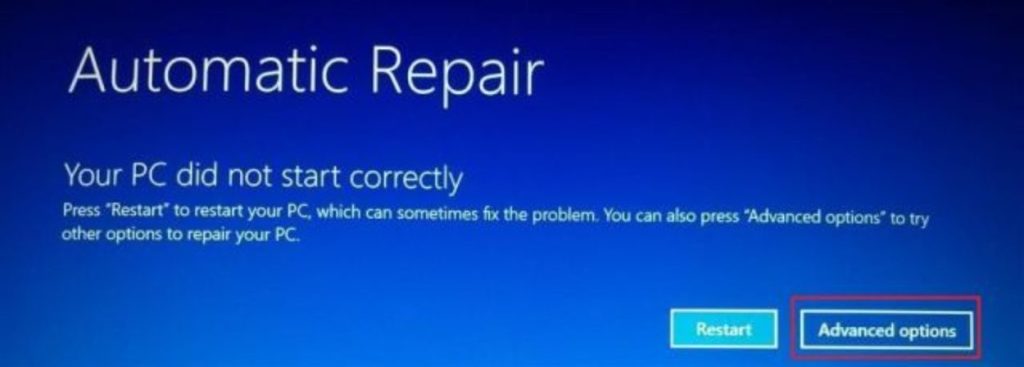
- Now, hit Troubleshoot to find more options.
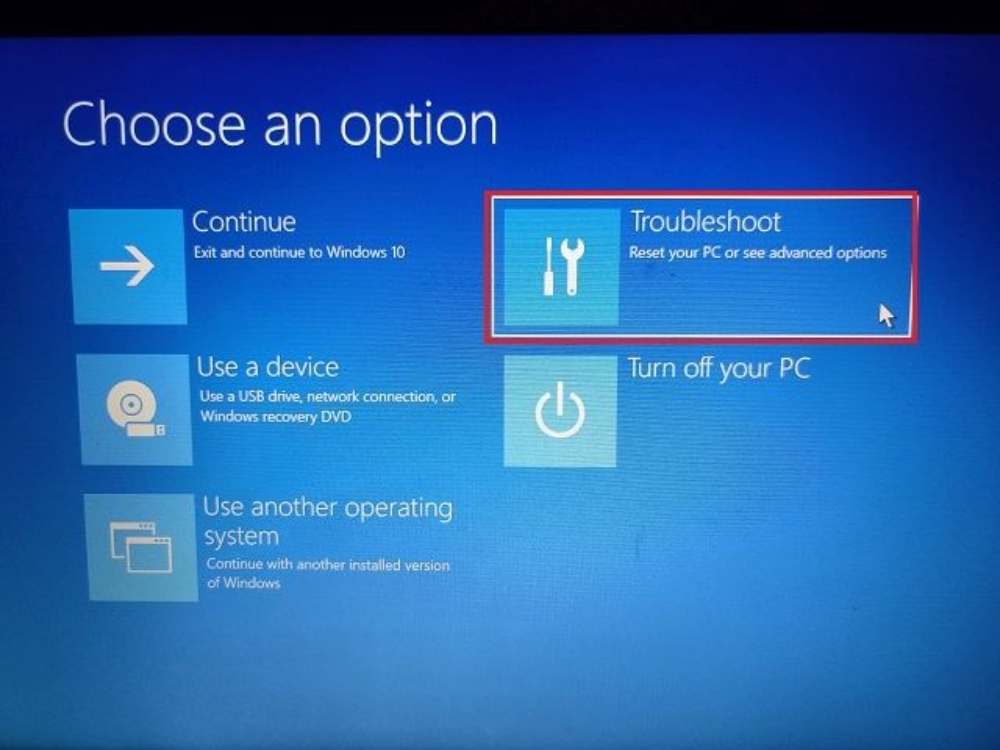
- Now click on Reset this PC to begin the reset progress.
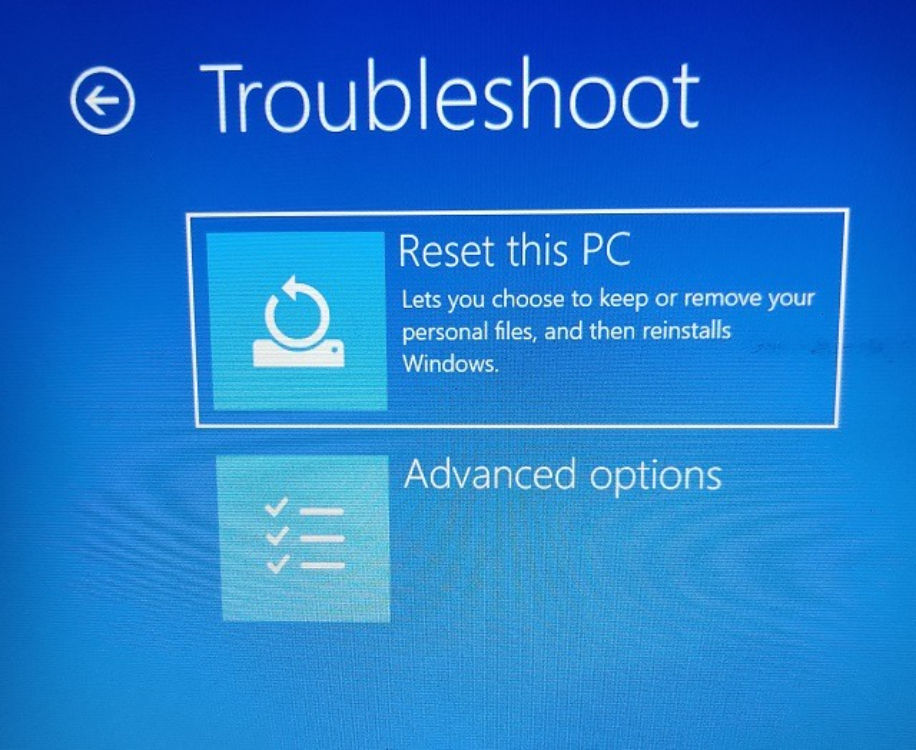
- Choose between Keep my files and Remove Everything options.
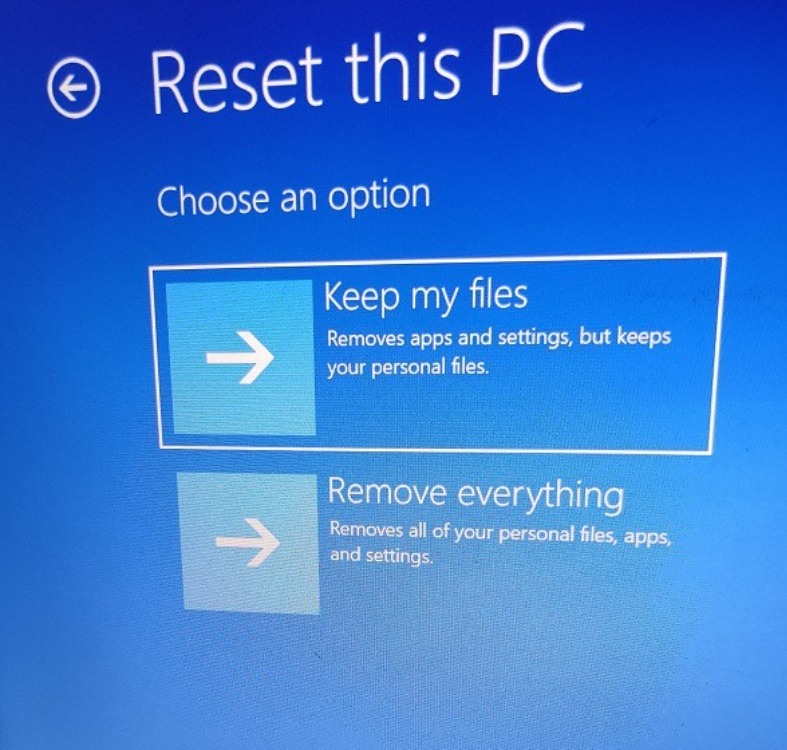
- Windows will prompt you to choose between Local and Cloud installation. The flow from here is similar to the steps mentioned in the above section from step 4.
Depending on the option you select, give it some time to reinstall, and you should be greeted with the welcome screen in no time.
Method 3: Factory Reset Windows 11 Using USB Drive
If none of the above methods work for you, your only option is to clean install Windows 11 using a Windows installation USB drive. We have a dedicated guide on how to install Windows 11 from USB. Make sure you follow it step-by-step.
Do note that clean installing Windows from USB will remove all programs and files won’t affect files on any other drive and will re-install the latest stable build of Windows 11.
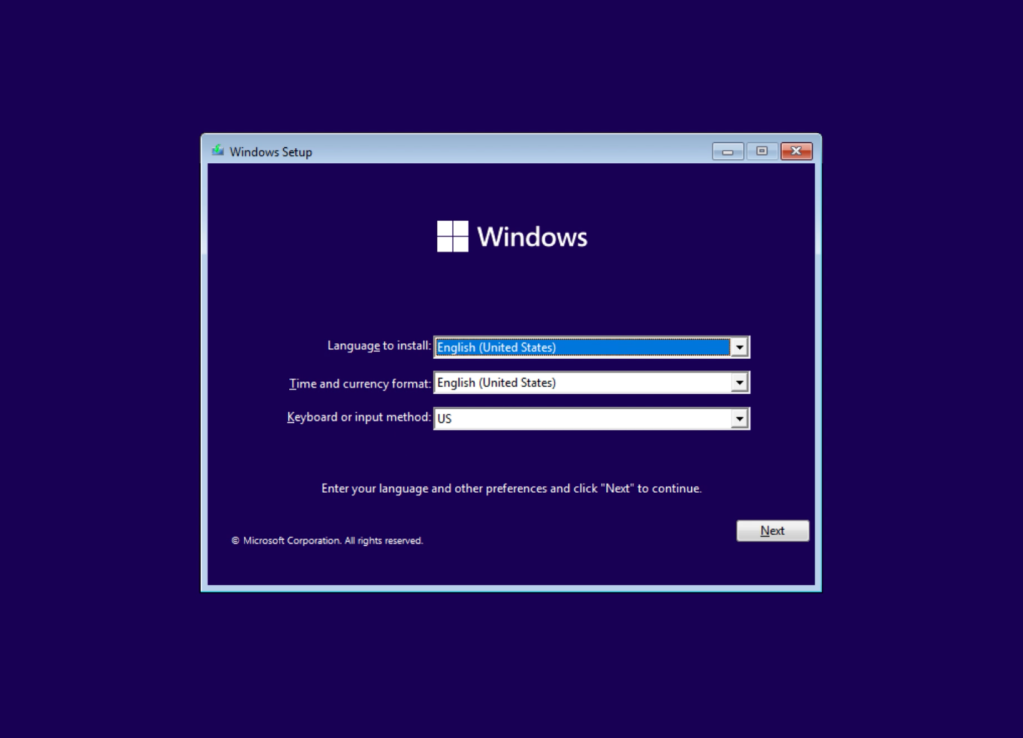
So these were the three ways you can factory reset your Windows 11 PC. If you can log into your computer, you can reset it from the Settings app. However, if your computer does not boot, there are two ways to restore Windows — using Recovery or using a Windows installation USB.
Did you succeed in resetting your Windows PC by following this guide? Let us know in the comments.






