Microsoft has released the Windows 11 2023 update with a lot of AI-centric features. You can download and install the Windows 11 2023 update on the stable channel right away without waiting for the full rollout. The new update brings a native AI-powered Copilot, among other things. However, it is not enabled by default. So you need to tweak some system values to access the new, unified Copilot on your Windows 11 PC. Go ahead and follow our tutorial to enable Copilot on Windows 11 right now.
Turn on Copilot in Windows 11: A Step-by-Step Guide
1. Go ahead and download ViveTool from the link here.
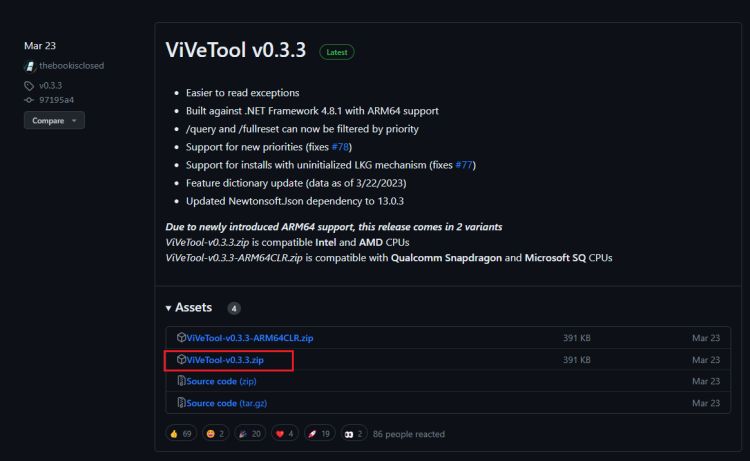
2. Next, extract the ZIP file to a folder.
3. Right-click on the extracted folder and choose “Copy as path” from the context menu.
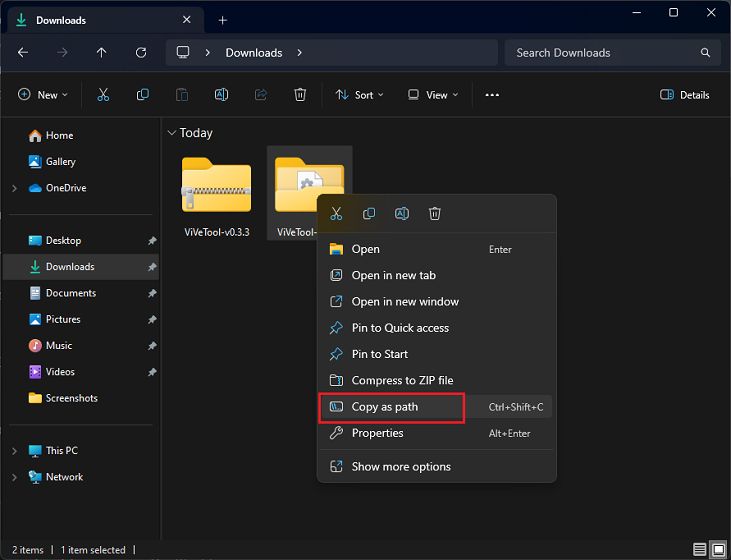
4. After that, press the Windows key and search for cmd. Now, click on Run as administrator.
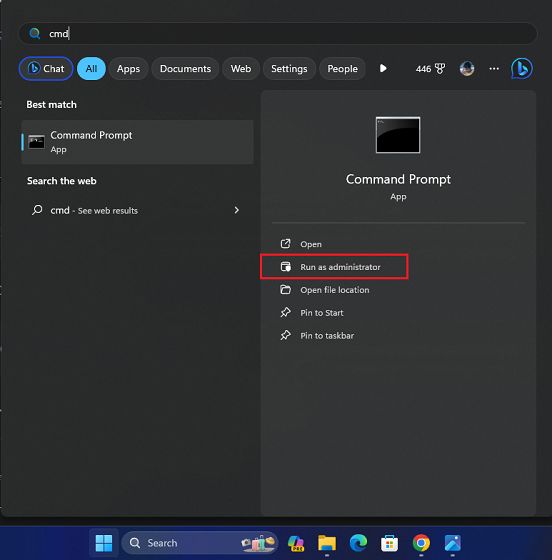
5. In the Command line window, type cd, add a space, and paste the path below. Simply copy the path and right-click in CMD to paste the folder path.
cd "C:\Users\Arjun Sha\Downloads\ViVeTool-v0.3.3"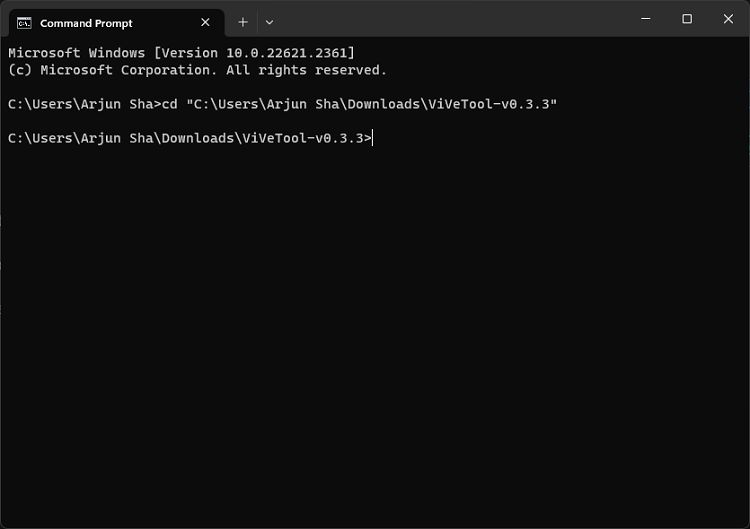
6. Now, run the below command to enable Copilot on Windows 11.
vivetool /enable /id:44774629,44776738,44850061,42105254,41655236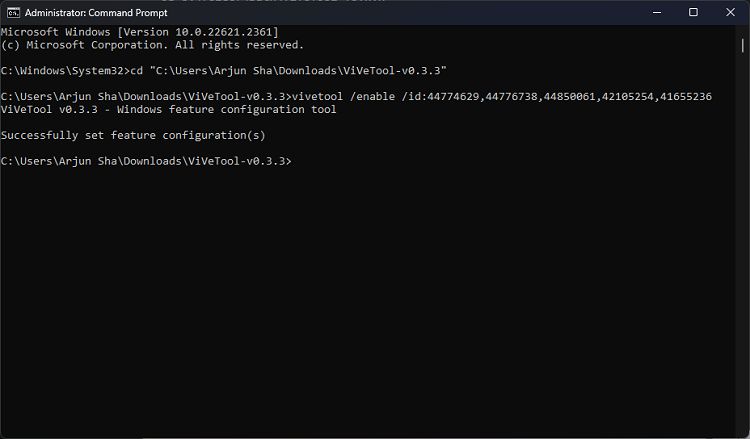
7. Next, restart your Windows 11 PC. A new Copilot icon should now appear on the Taskbar, right next to the search bar. Make sure you are signed in with a Microsoft account on your PC.
8. If the icon does not appear, right-click on the Taskbar and open “Taskbar settings“.
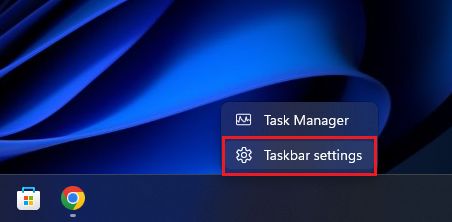
9. Here, enable the “Copilot (preview)” toggle to see the AI assistant in the Taskbar.
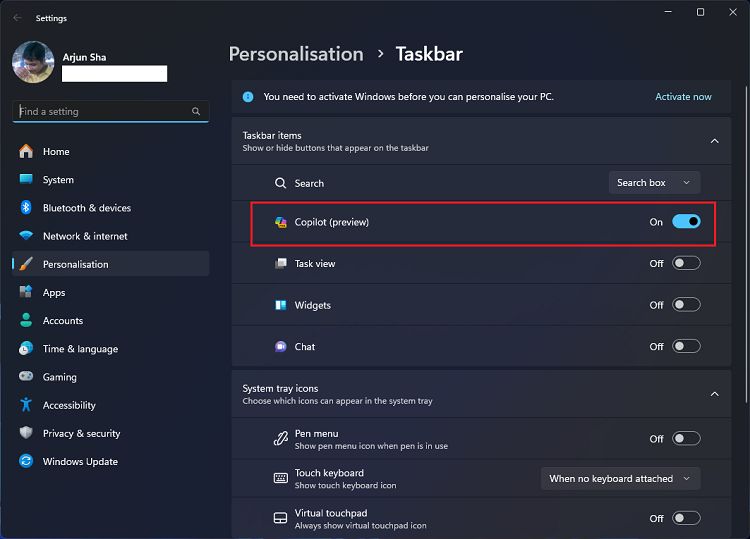
Is Copilot Still Not Enabled in Windows 11? How to Fix!
1. First of all, if you are using Windows 11 Home, go ahead and enable Group Policy Editor on your PC. Windows 11 Pro users needn’t do anything on this front.
2. Next, press the Windows key once and type “gpedit” in the search bar.
3. After that, open “Edit group policy” from the search results.
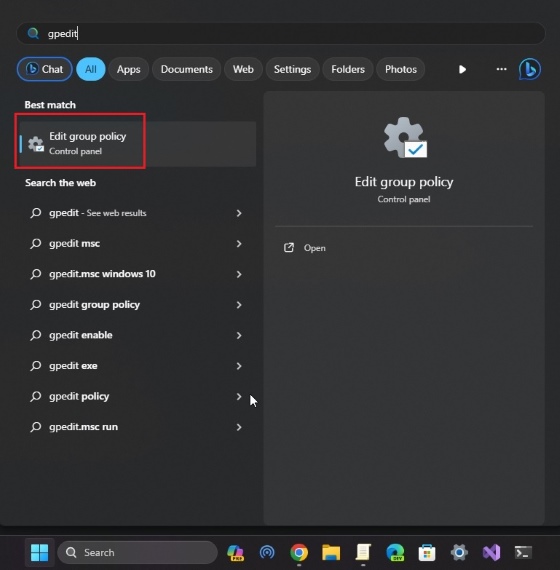
4. Here, in the left sidebar, expand User Configuration -> Administrative Templates -> Windows Components -> Windows Copilot.
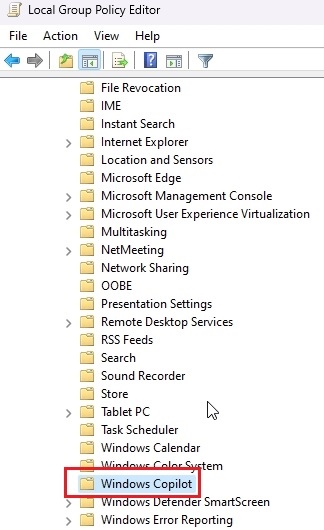
5. Now, click on “Turn off Windows Copilot” in the right pane.
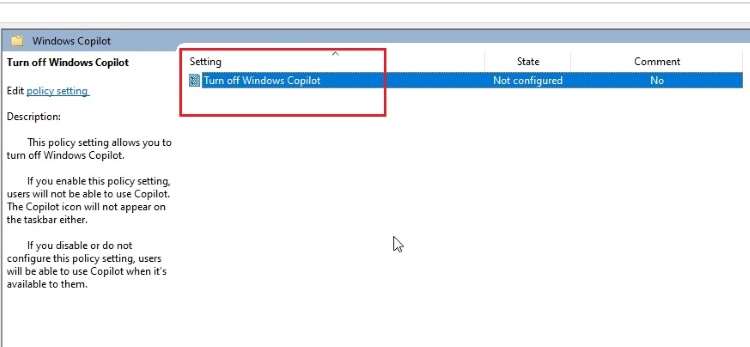
6. From the new window that opens, choose “Disabled” and click on “OK”.

7. Now, restart your Windows 11 PC and Copilot should appear on the Taskbar. Again, make sure you are signed into your Microsoft account on your PC.
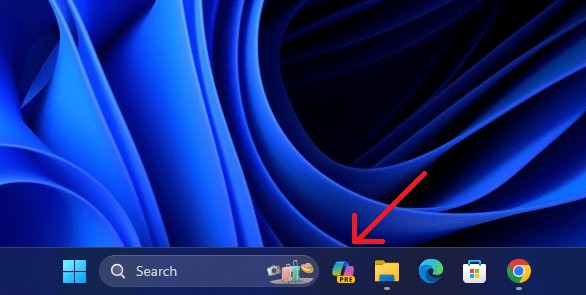
So that is how you can turn on the new Copilot on the latest version of Windows 11. In case you don’t like the AI Copilot, you can choose to disable Copilot on Windows 11 completely.
Furthermore, f you wish to learn all about the new Windows 11 2023 update features, head to our linked article. Keep in mind that most of the teased Copilot features are not working right now, and it looks like Microsoft intends to add new functionalities over the coming weeks. So you need to wait to take full advantage of the new Copilot.








