Apart from Android and Linux support, Chrome OS is slowly getting desktop-level features and that’s pretty exciting. Recently, Clipboard History was added to Chrome OS; Nearby Share has also made its debut, and now native screen recording has arrived on Chromebooks. Not to mention, a new Trash folder has been added to the native Files app on Chrome OS. So if you want to enable Trash (Recycle Bin) on Chrome OS, follow our simple guide below.
Enable Trash (Recycle Bin) on Chrome OS (2021)
Before we begin, make sure you are on Chrome OS 89 before moving to the steps. The Trash feature is already available on the Stable channel of Chrome OS 89 so you don’t need to move to Beta or Dev channel.. With all that said, let’s begin.
1. Open Chrome and type chrome://flags in the address bar and hit enter.

2. Once you are on the Chrome Flags page, search for “trash“. Now, simply click on the drop-down menu and choose “Enabled”.

3. Next, a “Restart” popup will appear in the bottom-right corner. Click on it to make the changes. Keep in mind, this will restart Chrome OS so save all your work before hitting the button.

4. After the reboot, Trash (Recycle Bin) will appear on Chrome OS in the Files app. If you delete any item, it will directly go to the Trash. And from there, you can permanently delete or restore the files.
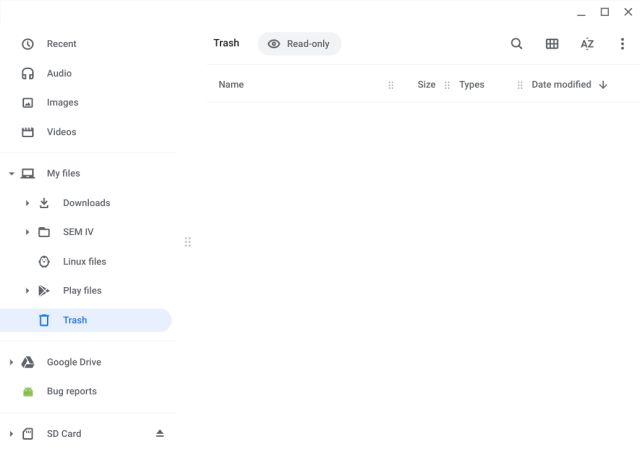
5. If you don’t want Trash (Recycle Bin) on Chrome OS then simply choose “Disabled” from the Chrome Flags page and restart your Chromebook. That’s it.

Restore Deleted Files on Chrome OS from Trash
So that is how you can enable Trash (Recycle Bin) on a Chromebook and use it to restore files that you have accidentally deleted. While I love that Chrome OS finally got a Recycle Bin feature, there is no shortcut for emptying Trash. I hope in future releases, things will improve by many folds. Anyway, that is all from us. If you want to learn similar Chrome OS tips and tricks then head over to our linked guide. And if you have any questions then let us know in the comment section below.





