Picture-in-Picture (PiP) mode is a convenient feature that lets you minimize a video to a small resizable window and keep watching it while you are multitasking on your PC. Microsoft Edge, like other leading web browsers, supports PiP mode natively. Now, if you haven’t been utilizing this nifty feature in your daily life, you should right now. To help you out with the process, we have compiled a list of all the methods you can use to enable the Picture-in-Picture (PiP) mode in Microsoft Edge.
Enable Picture-in-Picture (PiP) Mode in Microsoft Edge (2021)
Microsoft is currently testing a dedicated PiP button that appears when you hover your mouse pointer over videos. We have included the steps to enable the PiP button, along with other methods you can follow to use picture-in-picture mode in the Edge browser without much hassle. With that said, let’s get right to the instructions.
Enable Picture-in-Picture Mode on Edge Using PiP Button
1. Open Microsoft Edge, click on the horizontal three dots menu at the top-right corner and choose Settings from the list of available options.
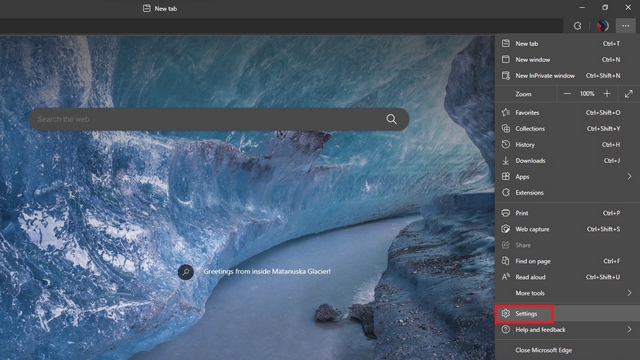
2. From the left sidebar, move to the ‘Cookies and site permissions’ section and scroll down until you find the ‘Picture in picture control’ option. You could also search for ‘Picture in picture control’ from the search bar at the top left on the Settings page.
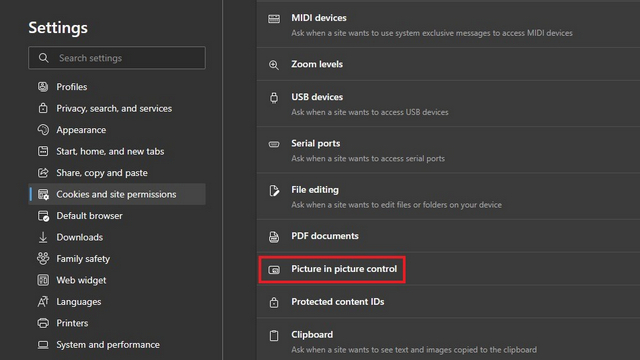
3. Here, enable the ‘Show Picture in picture control inside video frame’ toggle to get a PiP button when you play videos in the Edge browser. Similarly, you can disable this toggle if you are not a fan of picture-in-picture mode.
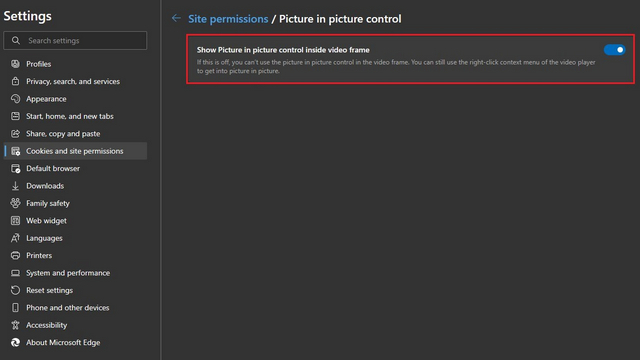
4. For those wondering, here’s how the floating PiP button looks. You can’t reposition the button, though, at least not yet.
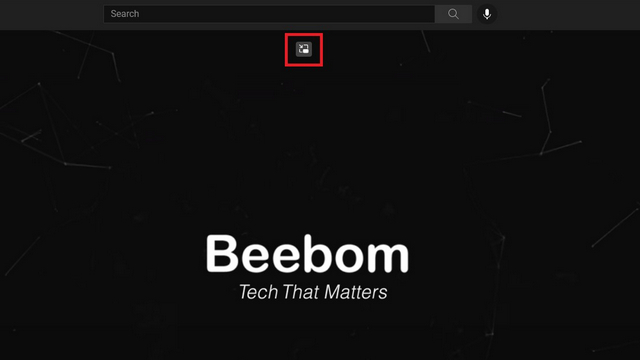
5. And here’s the PiP mode in action on the Microsoft Edge browser. In a nice touch, the developers at Microsoft have also added rounded corners to the minimized PiP view, as you can see below:
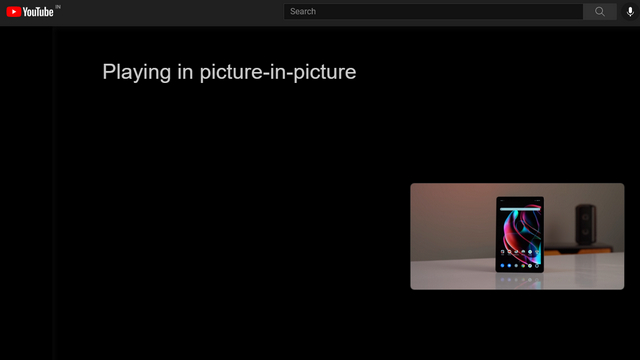
Use Picture-in-Picture Mode on Edge from Global Media Controls
- You can access Edge’s PiP mode from the Global media controls menu next to the address bar. However, the feature is still hidden behind an Edge feature flag. To enable it, open edge://flags in the address bar and search for ‘Global media controls’.
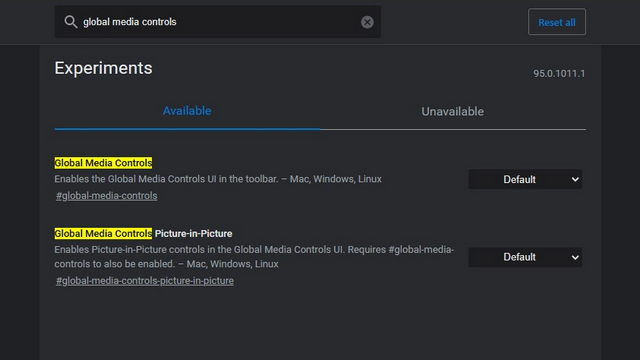
2. Here, set both ‘Global media controls’ and ‘Global media controls Picture-in-Picture’ flags to ‘Enabled’ from the drop-down menu next to them. Then, restart the browser.
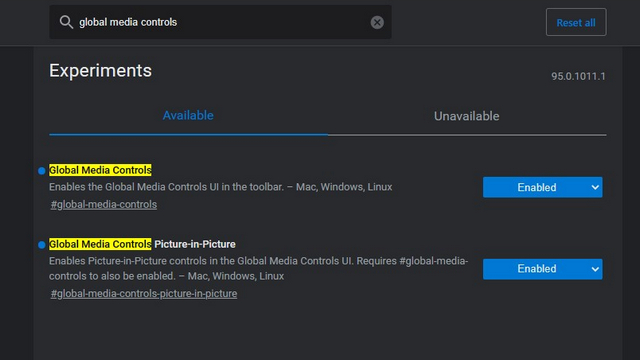
3. After restarting, you will see the global media controls icon in the top-right toolbar. Click on it, and you will find the PiP (picture-in-picture) button next to the playback controls. You can enable or disable PiP mode from global media controls in Edge going forward.
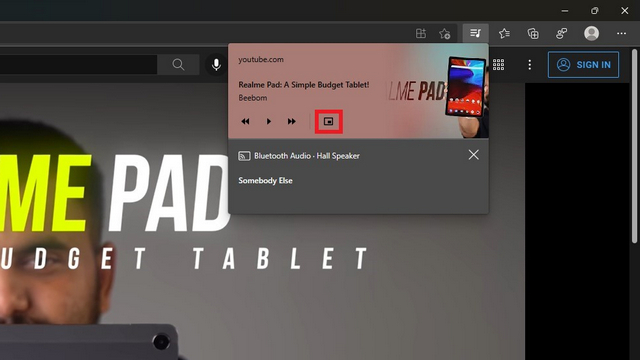
Install Picture-in-Picture Extension on Microsoft Edge
- Google has an official Chrome extension that brings the much-loved PiP feature to Chrome. Since you can install Chrome extensions in Edge, you can download the Picture-in-Picture Extension (by Google) from Chrome Web Store (Free). Click on the ‘Add to Chrome’ button and wait for the extension to install in Edge.
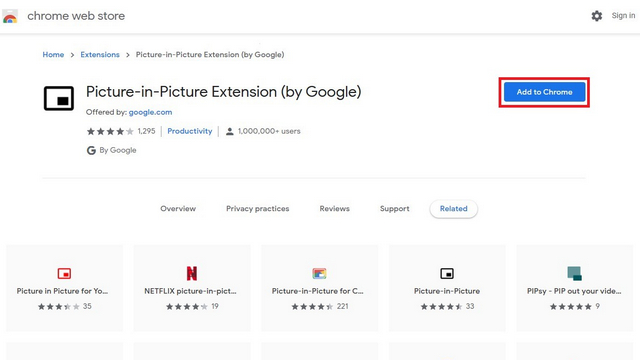
2. You will now notice a new PiP icon in the top-right toolbar. All you have to do is click on this icon to enter or exit Picture-in-Picture mode on Microsoft Edge.
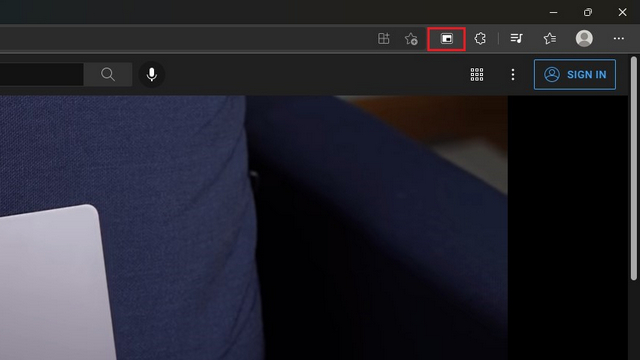
Right-Click Video to Access PiP Mode on Edge
Another nifty way to access PiP mode on Microsoft Edge is by a simple right-click. Open the video you would like to play in PiP mode, right-click anywhere in the video, and choose ‘Picture in picture’ mode from the context menu. It’s worth mentioning that you will have to right-click twice to access the context menu on YouTube.
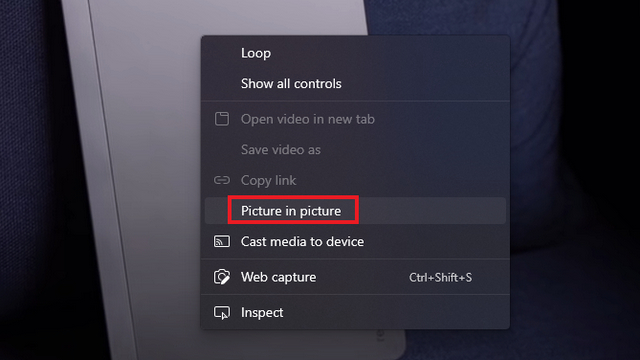
Watch Videos in PiP Mode on Microsoft Edge
So those are all the ways to enable Picture-in-Picture (PiP) mode in the Microsoft Edge browser. In case you are using the Google Chrome browser or a Chromebook, check our linked guides to enable PiP mode there. If Edge is your browser of choice, do not forget to check out our other handy guides on adding text to PDF files and enabling overlay scrollbar in Edge. And for more such features, go through our list of the best Edge tips and tricks. If you find this guide useful, don’t forget to share it with other Edge users, so they make full use of the PiP mode on their PCs as well.






